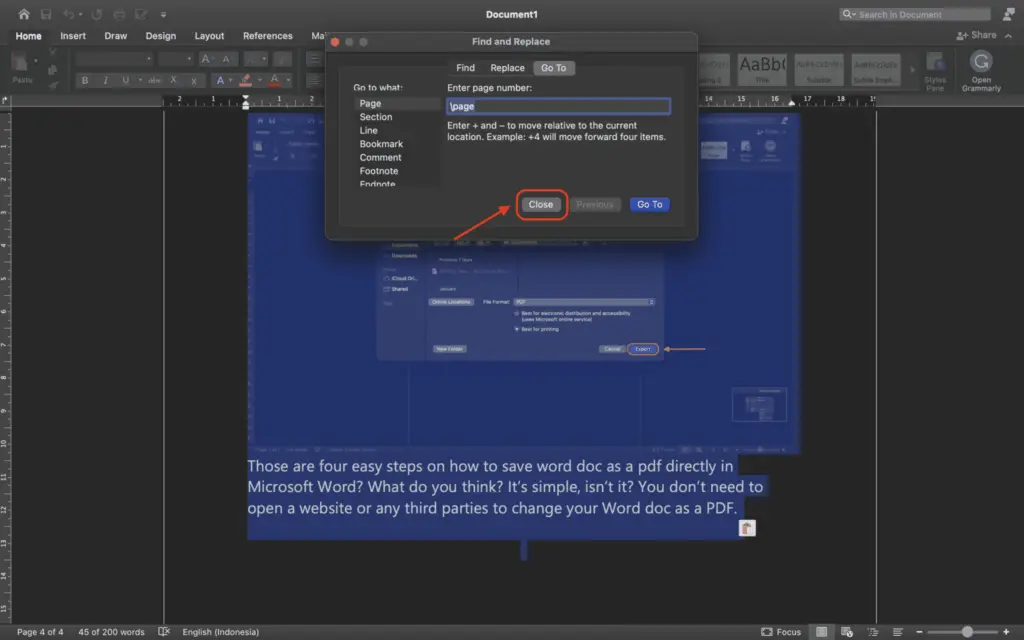Creating a drop-down list in Microsoft Word allows you to add interactivity to your document and make data entry easier. The drop-down list feature lets users select an item from a list of choices you provide. This is useful for avoiding issues like typos or invalid entries.
Adding a drop-down list in Word only takes a minute. Follow the steps below to get started.
Enable the Developer Tab
The first thing you need to do is enable the Developer tab in the Word ribbon. The controls for creating a drop-down list are found here.
- Click the File tab
- Select Options
- Click Customize Ribbon on the left
- Check the box next to Developer under Main Tabs
- Click OK
The Developer tab will now be visible in your ribbon.
Insert the Drop-Down List
With the Developer tab enabled, you can now insert a drop-down list into your document.
- Place your cursor where you want the drop-down list to be inserted
- On the Developer tab, click the Drop-Down List Content Control button in the Controls group
- A blank drop-down list will be inserted into your document
Configure the List
After inserting the blank drop-down list, you need to add your list items and configure any other settings.
- Click the drop-down control to select it
- On the Developer tab, click Properties
- Enter a title for your list under Title
- Click Add under Drop-Down List Properties
- Type your first list item and click OK
- Repeat Step 4 for each item you want to add
- Adjust any other settings like required value, default value, etc.
- Click OK to apply the settings
You will now have a functional drop-down list in your Word document with the items you specified.
Tips for Using Drop-Down Lists Effectively
Here are some tips to help you make the most of using drop-down lists in Word:
- Keep your lists short – long lists are difficult to navigate
- Sort items alphabetically so they are easy to scan
- Make sure list items are consistent in their formatting
- Set a default value to make completing the field faster
- Use clear and concise labels for list items
- Allow only one selection from the list
- Disable typing in the field to avoid invalid entries
Common Uses for Drop-Down Lists
Some common examples of using a drop-down list in Word include:
- Providing options to choose from in a form
- Selecting categories or tags to apply
- Choosing yes/no, true/false, etc. for a setting
- Picking names, departments, statuses from a predefined list
- Selecting dates, times or other standardized values
- Linking data to a list from an Excel spreadsheet
Customizing the Appearance
You can customize the visual appearance of your drop-down list to match your document formatting:
- Font: Change the font family, size, color
- Width and height: Adjust to fit content or space
- Colors and effects: Add fill color, borders, 3D effects
- Position: Use layout options to align, center, etc.
Combined with other content controls like checkboxes and text fields, you can create user-friendly forms and templates using the Developer tools in Microsoft Word.