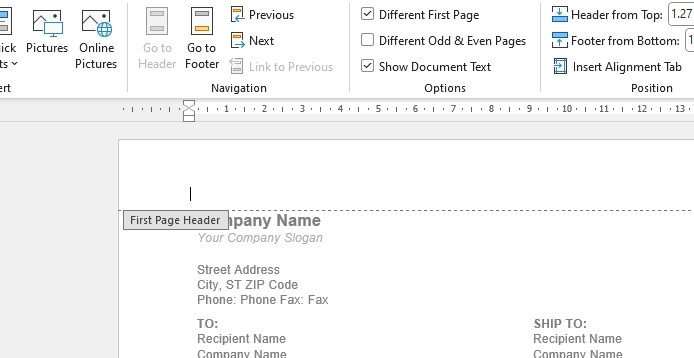Copying and pasting content is one of the most common tasks we do in Microsoft Word. But copying and pasting multiple selections one by one can be tedious and time-consuming. Fortunately, Word provides a useful shortcut to copy and paste several text selections at the same time.
In this simple tutorial, you’ll learn how to:
- Copy multiple text sections in Word with one click
- Paste all your selections together into a new location
- Understand the benefits and limitations of this technique
Once you get the steps down, you’ll save significant time duplicating formats, reusable text, and more in your Word documents.
Benefits of Copying Multiple Selections
Before we get into the specifics, let’s look at why you’d want to use Microsoft Word’s multi-selection copy and paste features:
Saves time compared to copying one by one
The time savings are obvious here – instead of tediously copying and pasting 20 paragraphs one at a time, multi select lets you snag them all at once. This shortcut is great when duplicating long blocks of instructions, legal disclaimers, process outlines – you name it.
Quickly duplicate formats and templates
Got an invoice template dialed in just right? Multi-select copy paste lets you duplicate formats in a flash. Simply select the text with the formatting you want, then paste over and over without having to highlight one line at a time.
No need to retype reusable content
Boilerplate messages, standard operating procedures, legal jargon – they often stay the same in multiple documents. This shortcut copies them instantly so you don’t have waste time retyping or finding the original.
Now let’s get into the step-by-step process.
How to Copy Multiple Text Selections in Word
Follow these simple actions to activate multi-selection copy and paste in Word:
Step 1: Select the First Text Section
Using your mouse or trackpad, highlight the first set of text you want to copy. This can be a word, sentence, paragraph – anything goes.
Step 2: Hold the CTRL Key and Make Additional Selections
Keep the CTRL key pressed down on your keyboard. Then use your mouse to select any other text section(s) you want to copy. You can select as many additions sections as needed.
Pro Tip: You can select text across multiple pages by scrolling up or down before making additional selections with CTRL held down.
Step 3: Press CTRL + C to Copy All Highlighted Text
With all your sections highlighted and CTRL still held down, press CTRL + C on your keyboard to copy everything at once.
Alternatively, press CTRL + X if you want to cut (remove) the highlighted text altogether. But copy is the safer option if you still need your selections in the original location.
Step 4: Click Where You Want to Paste the Content
Click with your mouse on the spot where you want to paste everything you copied. You can paste in the same document, a different Word file, or even in other Office apps like PowerPoint or Excel in some cases.
Step 5: Press CTRL + V to Paste All Copied Text
Finally, press CTRL + V anywhere you want to paste the copied content. All the selected text will paste together in the order you copied it.
And that’s it! With this easy 5-step shortcut, you can skip painfully copying and pasting content piece by piece.
Limitations to Be Aware Of
Microsoft Word’s multi-select copy shortcut is handy, but there are a few limitations to note:
- Won’t work across different documents – You can only make multiple selections within the same Word document. Jumping between files isn’t supported.
- Pasted formatting changes – When you paste after copying several selections, only the formatting of the last text you selected will carry over. Previous selections lose their original formatting.
- Can’t paste into multiple Office apps – The paste only works in one location at a time, even within Office. You can’t copy once then paste content into separate Word, Excel, and PowerPoint files.
So what happens if you run into these issues? You’ll need to fall back to the old school copy and paste steps:
- Copy an individual selection
- Paste it into the desired location
- Repeat for each text section
We agree, it’s annoying. But at least the multi-select shortcuts will still speed up internal Word dupes.
Now let’s look at some of the best ways to utilize this functionality.
Smart Use Cases for Multi-Selection Copy Paste
Here are 3 great examples of how to make the most of this Word shortcut:
1. Duplicate Formats and Templates
Like we mentioned earlier, quickly reusing fonts, styles, and layouts is a top use case. Some ideas:
- Copy multi-page legal documents or contracts
- Duplicate invoices or billing statements
- Copy templates for company documents like press releases
Simply format one master document, multi-select the styled text, copy it, then paste over your other files. The formatting sticks, saving tons of reformatting time.
**2. Reuse Standard, Repetitive Content **
Does your Word document contain any boilerplate text that stays the same across files? Some common examples:
- Legal disclaimers and liability statements
- Company mission statements or taglines
- Meeting agenda templates
- Blog article author bios
- Email signatures
- Privacy policy sections
Use multi-select copy paste to instantly duplicate these reusable blocks instead of rewriting.
3. Rearrange Content
You can also use this shortcut to rearrange content fast, like:
- Organizing long research reports
- Sorting book chapters
- Prioritizing bullet points
Just make multiple selections in your original order, paste them into a new blank file, then rearrange the blocks using cut/paste. It’s way faster than copying single paragraphs or sections over one by one.
The key is identifying repetitive content you can standardize, then streamlining it with multi-select copy paste. This prevents rework and keeps your formatting consistent.
Let’s wrap up with some final best practices.
Recommendations and Best Practices
To recap, here is some guidance to use multiple selection copy/paste successfully:
- Pay attention to your last highlighted selection – Remember, only the formatting of the last selection you highlight will carry over. So select content purposefully in the order you want.
- Use keyboard shortcuts – Using all keyboard shortcuts (CTRL selections plus CTRL+C/X/V) keeps your hands in one place and saves clicks.
- Name selections clearly if pasting across files– When pasting into new documents, rename your copied selections right away so you know what’s what.
- Double check formatting after pasting – Scan all pasted selections to make sure fonts, sizes, colors, etc. came across properly.
- Clean up any lingering source formatting – If you cut selections from an original file, delete any blank gaps left behind to keep things neat.
And that’s a wrap! You now have the step-by-step process to easily copy and paste multiple text selections in Word. Use this time-saving skill to simplify formatting, duplicate standard content, and rearrange documents faster.
Soon you’ll ditch slow, repetitive copy-pastes for good. Just remember the limitations with formats and Office apps whenever you put this nifty shortcut to work.
Let us know if you have any other questions! We’re always happy to help you master Word.