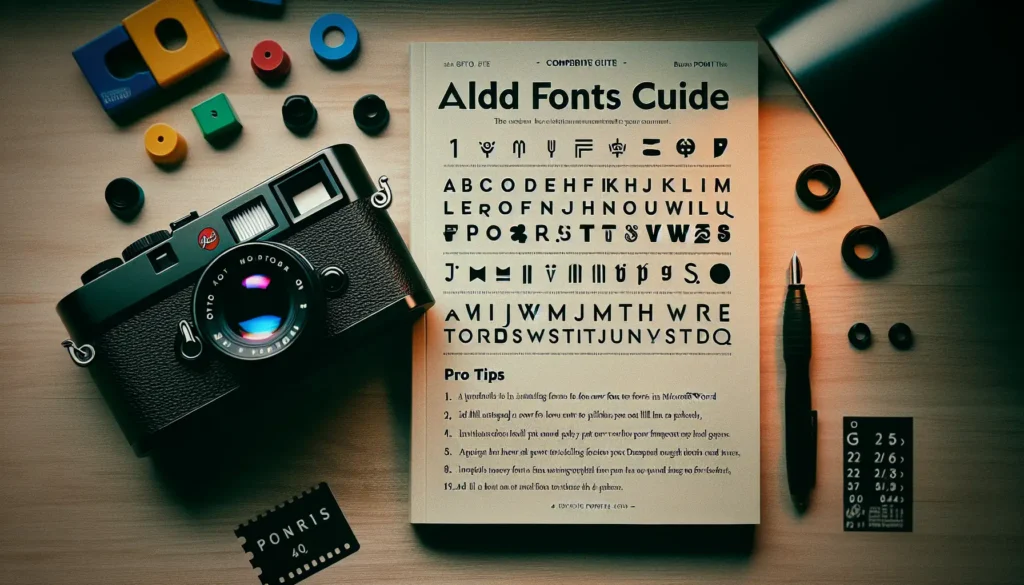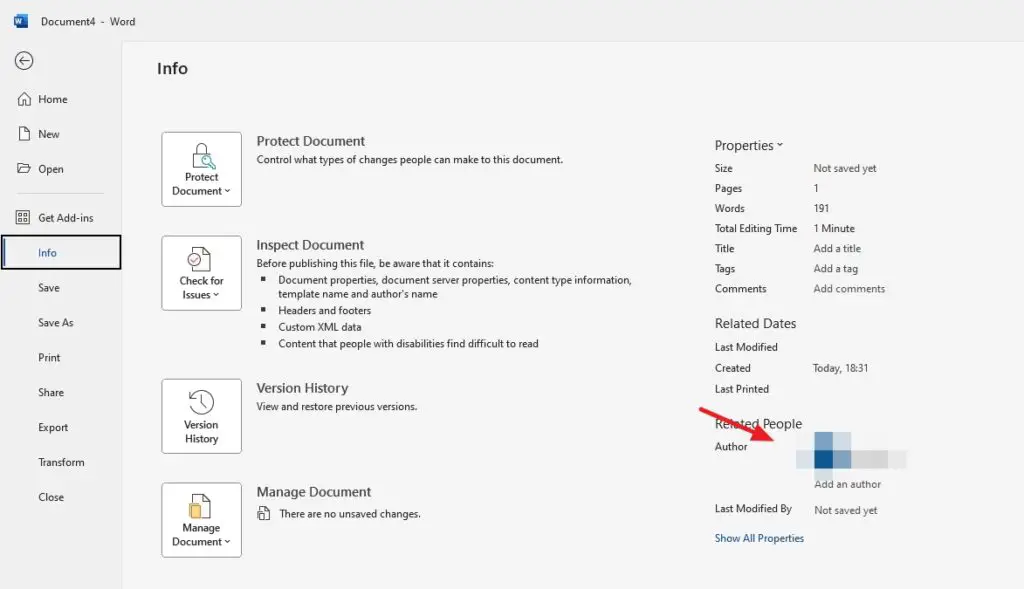Creating a CV or resume in Microsoft Word is a crucial step for job seekers aiming to present their qualifications in a professional and appealing manner. Microsoft Word offers a variety of templates and tools that can help you craft a document that stands out to potential employers. In this article, we’ll guide you through the process of creating a CV or resume using Microsoft Word, with expert tips to make your application shine.
Understanding the Difference Between a CV and a Resume
Before diving into the creation process, it’s important to understand the difference between a CV (Curriculum Vitae) and a resume. A CV is a comprehensive document that details your entire academic and professional history, often used for academic, educational, scientific, or research positions. It can be multiple pages long and includes a detailed list of publications, presentations, and other scholarly achievements[3][11].
On the other hand, a resume is a concise summary of your skills, experiences, and education tailored to a specific job, usually limited to one or two pages[3][7]. It focuses on the most relevant information for the job you’re applying for.
Choosing the Right Template
Microsoft Word offers a plethora of templates to get you started on your CV or resume. To access these templates:
- Open Microsoft Word.
- Go to ‘File’ > ‘New’.
- Type ‘CV’ or ‘Resume’ in the search bar.
- Browse through the available templates and select one that suits your industry and style[1][4][6].
Remember, the template is just a starting point. You can customize it to reflect your personal brand and the specific job you’re targeting.
Customizing Your Template
Once you’ve selected a template, it’s time to make it your own:
- Replace the placeholder text with your information. Be sure to include your contact details, work experience, education, skills, and any other relevant sections[1][6].
- Customize the design elements, such as font style, size, and color, to make your CV or resume visually appealing while maintaining readability[4].
- If you need to add more sections or rows, use the ‘Layout’ under ‘Table Tools’ in Word to insert additional lines[1].
Formatting Tips
- Use bullet points to list your achievements and responsibilities. Start each bullet with an action verb and include quantifiable results when possible[8].
- Keep the formatting consistent throughout the document, including alignment, bullet style, and font size[5].
- Ensure that your document is ATS-friendly by using a simple layout and standard headings[6].
Finalizing Your CV or Resume
- Proofread your document thoroughly to avoid any spelling or grammatical errors.
- Save your CV or resume in a format that is easily accessible, such as PDF, to preserve the formatting[5].
- Consider printing a copy to ensure that it looks as intended on paper[1].
Conclusion
Creating a CV or resume in Microsoft Word can be a straightforward process if you utilize the available resources and customize them to your advantage. By following these steps and tips, you’ll be able to produce a professional document that effectively showcases your qualifications and helps you stand out in the job market.
Remember, your CV or resume is often the first impression a potential employer will have of you, so take the time to make it reflect your best self. With a well-crafted CV or resume in hand, you’re one step closer to landing your dream job.