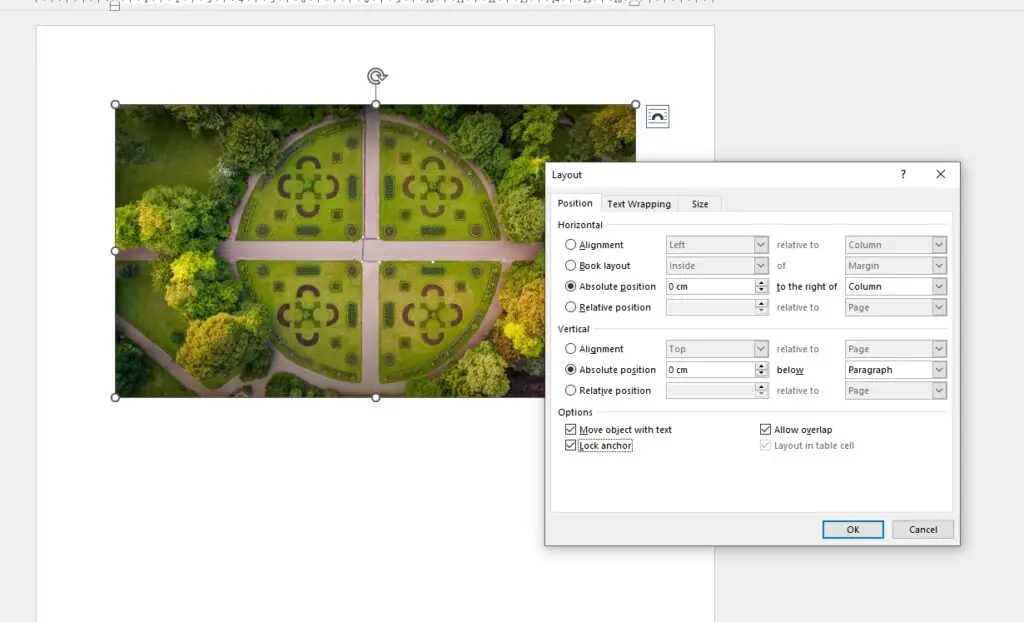Losing work on an important Microsoft Word document can be frustrating and stressful. Fortunately, Word has built-in version history and auto-recovery features to help you restore unsaved drafts or revert back to an earlier copy of your file. This tutorial will walk you through several methods to recover Word documents and explain why you may encounter unexplained reversions.
Enable Version History in Word
Word’s version history capability allows you to view and restore previous iterations of a document. To set it up:
- Open a Word document and click File > Info.
- Under Related Documents, click the Version History dropdown and choose Turn on Version History. Turn on version history
- Sign in with your Microsoft account when prompted. Note: Version history requires a Microsoft account like Outlook.com or Office 365. It saves up to 25 previous versions to OneDrive storage.
Once enabled, you can click File > Info > Version History at any time to view and restore from earlier autosaved drafts.
Recover Unsaved Word Documents
If you forgot to save changes to a document before closing Word, you may still be able to recover an unsaved local draft:
- Reopen Word and click File > Open.
- Click Recover Unsaved Documents on the right side of the Open window. Recover unsaved documents
- Select your unsaved document from the list. The most recent unsaved version will be at the top.
You can also try manually searching your computer for Word temporary files:
- Open File Explorer and enter
.asdin the search bar..asdfiles are Word’s autosave files. - Double click any relevant
.asddocuments to open the unsaved versions in Word.
Restore an Earlier Version of a Word Document
If you have version history enabled, you can roll back to a previous autosaved iteration:
- Open your Word document and click File > Info > Version History.
- Click the Restore icon next to a previous version date to revert your document back to that point. Restore earlier version
- Confirm restoring the older version by clicking OK when prompted.
Alternatively, click the ellipses … next to a version date and choose Restore to replace the current document with that previous copy.
Try Other Options to Restore Word Documents
If the above methods do not recover your Word document, try these additional troubleshooting tips:
- Click File > Recent Documents and look under Recover Unsaved Documents for any listed drafts.
- Contact Microsoft Support for further help recovering backup versions or deleted files from OneDrive.
Why Word Documents Get Reverted or Deleted
Some users have reported Word randomly reverting to an older version of a document or erasing recent draft backup data. The exact cause is unknown, but potential reasons include:
- Syncing conflicts between the local file, OneDrive, and SharePoint.
- Corruption of temporary Word autosave (.asd) files.
- Issues saving version history changes back to OneDrive storage.
While unexplained reversions are uncommon, they demonstrate the importance of manually saving your Word documents frequently to multiple locations as a precaution.
I hope this tutorial gave you useful techniques to rescue lost Word files and better insight into why you may sporadically lose document versions. Let me know if you have any other questions!