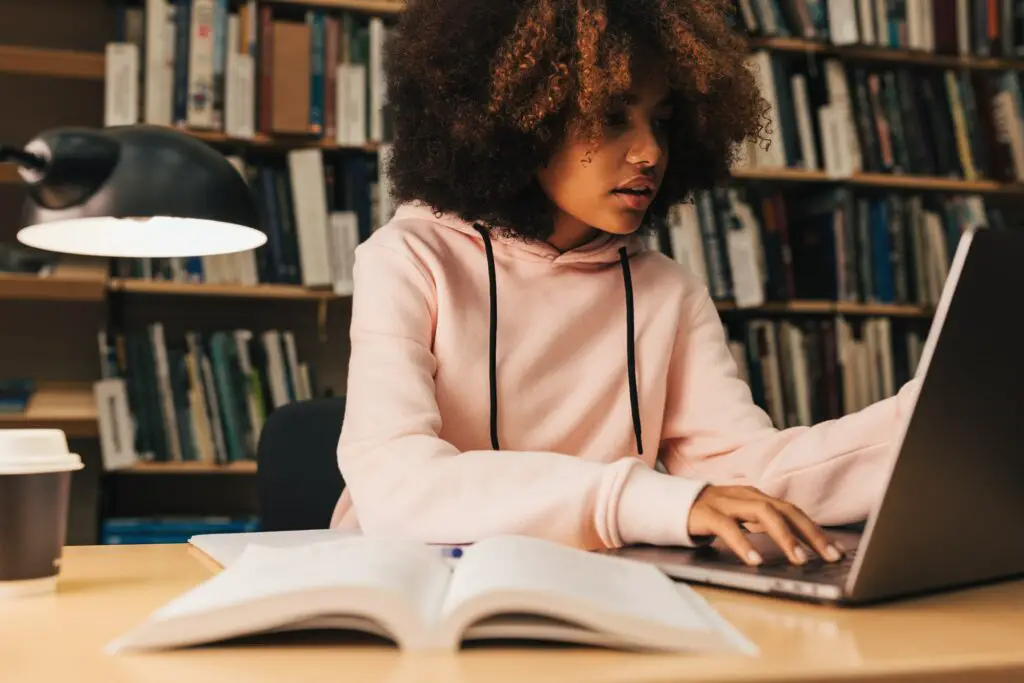Checklists are a useful way to organize tasks, action items, or any list of items that need to be completed. Google Docs and Google Slides have easy tools to create checklists that you can share and collaborate on with others.
Create a Checklist in Google Docs
Creating a simple checkbox checklist in Google Docs takes just a few clicks.
Start a New Checklist
To start a checklist from scratch in Google Docs:
- Open Google Docs and start a new document
- Click where you want to insert the checklist
- In the toolbar, click the Bullets & Numbering menu > Checklist
Checklist icon - Type the text for the first checklist item and press Enter
A checkbox will appear next to the text - Type the next checklist item and press Enter again
- Repeat to add more checklist items
You can create checklists with multiple levels by pressing Tab to indent nested items.
Convert Text to a Checklist
To turn existing text or a list into a checklist:
- Highlight the text you want to convert
- Click the Checklist icon in the toolbar
- The text will now have checkboxes next to each item
Mark Checklist Items Complete
To mark items complete in the checklist:
- Double click the checkbox
The checkbox will be highlighted - Right click and choose the checkmark icon
Checkmark icon - The empty box will now have a checkmark indicating it’s complete
Repeat for any other items you need to mark complete in the checklist.
Add a Checklist in Google Slides
You can also easily create checklists using the same process in Google Slides:
- Open Google Slides and insert a text box
- Click the Bullets & Numbering menu > Checklist
- Type the checklist items and press Enter after each one
Checkboxes will appear next to the text - Double click a checkbox and right click to mark it complete with a checkmark
Share and Collaborate on Checklists
A key benefit of using Google Docs or Slides for checklists is that you can share them and allow others to edit and update them.
- Share the file and choose the access level for collaborators
- Others can mark items complete or add/remove items
- See revision history showing who made changes
This allows simple tracking of progress on a shared checklist.
While basic, the checklist feature enables organizing simple task lists that you can share and tick off items as they are completed. More advanced checklist apps have interactive features, but Google Docs and Slides provide an easy starting point integrated with Google’s other collaboration tools.
More Tips for Effective Checklists
Here are some additional tips for creating useful, actionable checklists:
Write Concise Checklist Items
- Use short phrases or sentences
- Get straight to the point
- Be specific about the action
Organize Items Logically
- Group related items together
- Put tasks in sequence if order matters
- Start more general tasks before specific sub-tasks
Limit the Number of Items
- Shoot for less than 20 items when possible
- Break into multiple checklists if needed
- Too many items gets overwhelming
Make Checklists Action-Oriented
- Use action verbs – check, call, send, etc.
- State what needs to be done, not what you wish would happen
Leave Checklists Open for Updates
- Don’t delete checked items immediately
- Review completed checklist periodically
- Update and adjust for next go-around
Following these tips will help you create effective, usable checklists that can help you and your team stay organized and productive!