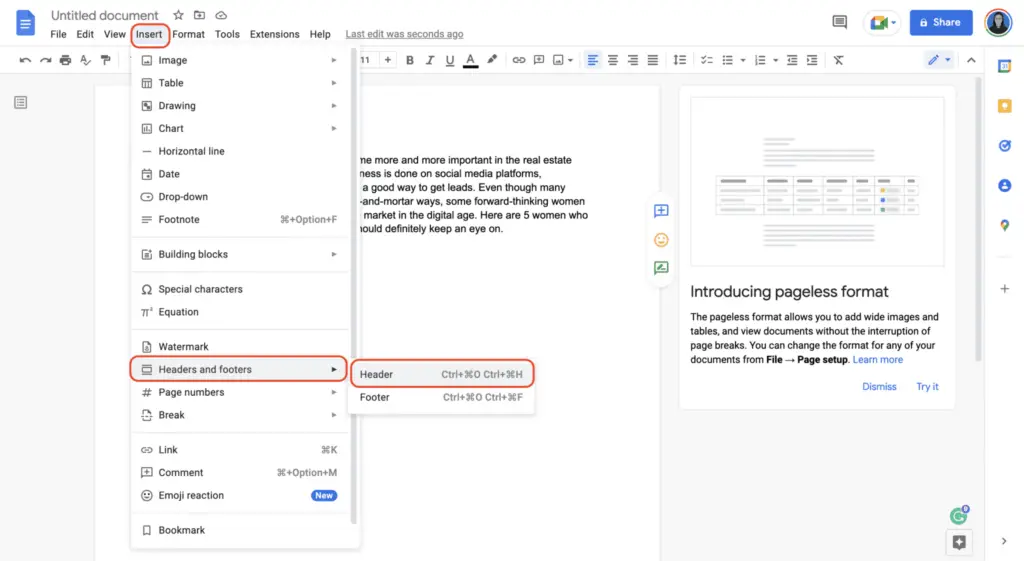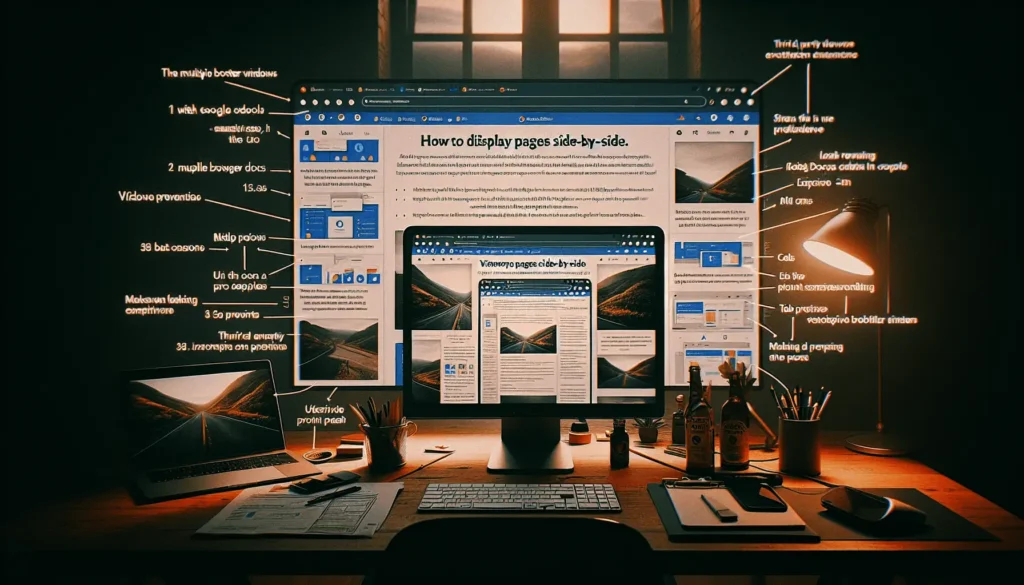Exponents, also known as powers or indices, are used to represent repeated multiplication. For example, $2^3$ represents $2 \times 2 \times 2 = 8$. Putting exponents in Google Docs allows you to properly format mathematical and scientific expressions.
When to Use Exponents
There are several situations when you’ll need to put exponents in a Google Doc:
- Writing mathematical expressions and equations
- Formatting scientific notation
- Denoting exponential growth rates
- Adding footnote and endnote references
- Indicating trademarks, copyrights, and registered symbols
Exponents are essential for properly conveying mathematical and scientific ideas. Using exponents also makes equations easier to read and interpret compared to writing out all the multiplication.
How to Insert an Exponent in Google Docs
Google Docs has an equation editor built in that allows you to add exponents and other mathematical symbols. Here are the steps:
1. Position Cursor and Open Equation Editor
Click where you want to insert the exponent in the document. Then go to Insert > Equation to open the equation editor.
2. Type Exponent Expression
In the equation text box that appears, type the base number followed by a caret ^ symbol and then the exponent. For example, type 2^3 to make $2^3$.
3. Add Additional Symbols or Numbers
Use the equation editor toolbar to add additional mathematical symbols, Greek letters, or numbers as needed.
4. Finish Equation
When done, click outside the equation text box to finish editing. The exponent will render automatically.
Keyboard Shortcut for Exponents
Instead of clicking through the equation editor menus, you can use a keyboard shortcut to quickly insert exponents:
- Type the base number
- Type
\^ (backslash + caret symbol) - Type the exponent number
So typing 2\^3 will instantly format $2^3$. This shortcut works for simple whole number exponents.
Exponent Rules and Laws
When working with exponents, there are several rules and laws that allow you to evaluate and simplify exponential expressions:
- Product Rule: To multiply numbers with the same base, add the exponents ($2^3 \times 2^2 = 2^{3+2} = 2^5$)
- Quotient Rule: To divide numbers with the same base, subtract the exponents ($4^5 \div 4^3 = 4^{5-3} = 4^2$)
- Power Rule: To raise an exponentiated number to a power, multiply the exponents ($(3^2)^4 = 3^{2\times 4} = 3^8$)
- Zero Exponent Rule: Any number raised to the 0 power equals 1 ($4^0 = 1$)
Learning these basic rules will help you correctly simplify problems with exponents.
Example Exponential Equations
Here are some examples of equations using exponents properly formatted in Google Docs:
The equation for compound interest is given by
$$A = P(1 + r)^t$$
Where:
- A = Final amount
- P = Principal amount
- r = Interest rate
- t = Number of time periods
The exponential growth equation is:
$$ y = a{e^{bx}} $$
Newton’s Law of Cooling is:
$$ T(t) = T_{env} + (T_0 – T_{env}){e}^{-kt} $$
Superscripts for Footnotes and Endnotes
In addition to mathematical exponents, you can use superscripts in Google Docs to mark footnotes or endnotes:
Here is text with a footnote[^1].
[^1]: This is the footnote text.
To make superscripts, highlight the text then go to Format > Text > Superscript.
Superscripts are formatted smaller and slightly above the normal text line. This helps them stand out while not being distracting.
Use superscript numbers, symbols, or letters to mark footnotes or endnotes. Make sure they are formatted consistently throughout the document.
Subscripts for Chemical Formulas
While less common, you may also need subscripts for formatting chemical formulas like H$_2$O. Subscripts appear smaller and below the text baseline.
To make subscripts in Google Docs, highlight the text and go to Format > Text > Subscript.
Subscripts are useful for chemical formulas, annotating variables, and indicating ionization states in chemistry and physics.
Tips for Using Exponents in Docs
Here are some additional tips for working with exponents:
- Use the equation editor for complex exponents and formulas
- Take advantage of the exponent keyboard shortcut when possible
- Learn the rules of exponents to correctly simplify expressions
- Double check that your equations formatted properly after inserting
- Use superscripts consistently for footnote symbols
- Enable automatic markdown to quickly bold or italicize text
Let me know if you have any other questions!