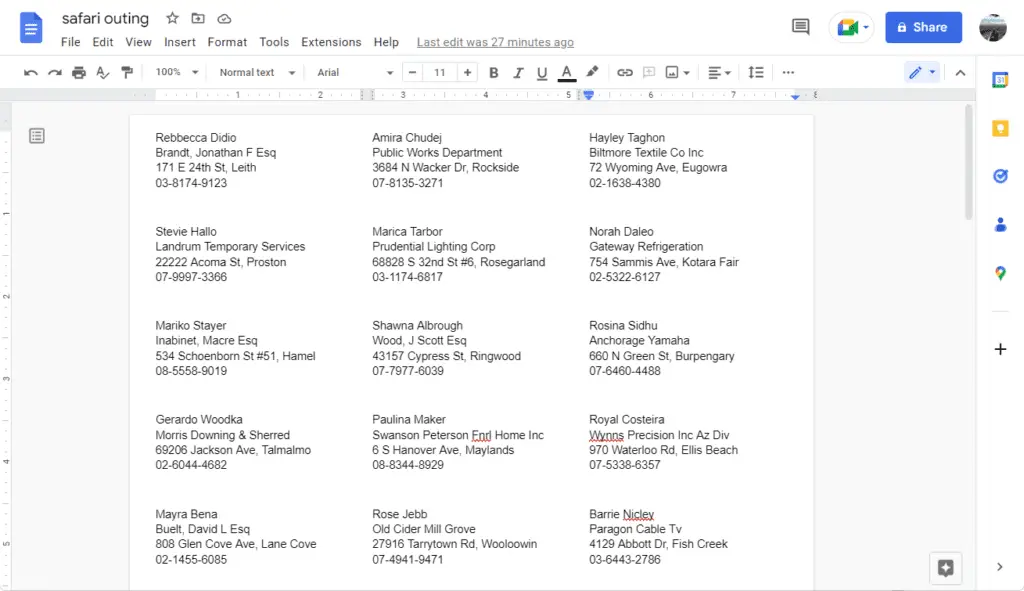Adding chapters to your documents in Google Docs is an easy way to organize long and complex files. Whether you’re writing a book, research paper, report or other lengthy document, dividing it into chapters makes it more readable and navigable.
In this article, I’ll walk you through the steps for adding and formatting chapter titles in Google Docs. I’ll also cover how to create a table of contents that links to your chapter headings. Follow these tips to give your long Google Docs structure and clarity.
Use Headings to Designate Chapters
The first step is to break your document into logical sections and make each one a separate chapter. To format a heading as a chapter title in Google Docs:
- Type the chapter title text.
- Highlight it with your cursor.
- Click the heading dropdown menu in the formatting toolbar.
- Select Heading 1, 2 or 3 depending on your outline hierarchy.
Heading 1 makes the largest, most prominent title, while Heading 3 is the smallest subheading size.
Repeat this process to add headings for the start of every new chapter. Make sure to use a consistent heading style for all your chapter titles.
Create a Table of Contents
Once you mark all your chapters with headings, you can auto-generate a table of contents in Google Docs. This creates an organized outline of every chapter and its page number.
Here’s how to add a table of contents:
- Put your cursor where you want the table to go (usually after the title page).
- Click Insert > Table of contents.
- Choose a format to fit your document’s design.
Your chapter headings will instantly appear in the table of contents. When readers click them, it will take them straight to the selected chapter.
Use Bookmarks for Easy Navigation
Bookmarks make it simple to jump around long documents in Google Docs. They act like anchors you can link back to.
To add a bookmark:
- Highlight the chapter title.
- Click Insert > Bookmark.
- Type a descriptive name and save.
Now you can link to that heading from anywhere else in the document.
To link to a bookmark:
- Highlight the text you want to link.
- Click Insert > Link.
- Choose the heading bookmark in the list.
Add bookmarks and links make frequent cross-references between chapters, figures or sections.
Conclusion
With these simple methods, you can organize lengthy and complex Google Docs into navigable chapters. Use headings uniformly to designate chapters, generate a linked table of contents and add descriptive bookmarks.
Structuring documents this way enhances readability and user experience. Readers can easily jump between chapters, find what they need and understand how ideas connect. With good information architecture, you can create long-form content that engages audiences from start to finish.