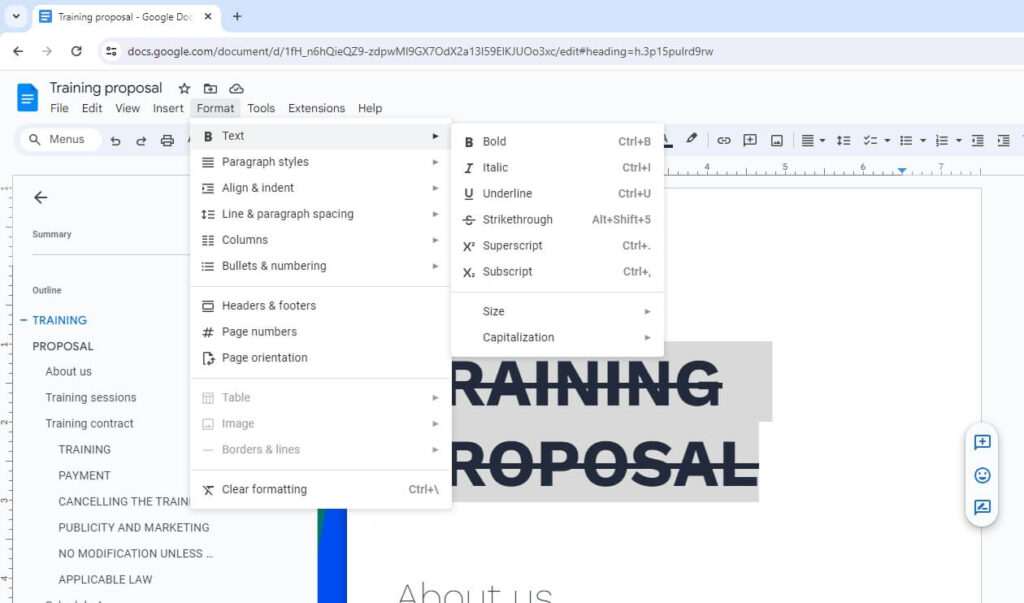Converting Microsoft Word documents to Google Docs is a great way to access your files from anywhere and collaborate with others in real-time. The conversion process is quick and easy – here is a step-by-step guide.
Benefits of Converting to Google Docs
Here are some of the benefits of converting your Word docs to Google Docs:
- Accessibility – You can access your documents from any device with an internet connection. You aren’t limited to the computer where the Word file is saved.
- Collaboration – Multiple people can edit the document at the same time. You can see others’ cursors as they make changes.
- Version history – Docs keeps track of changes over time. You can see who made what changes and revert back if needed.
- Cost – Access and storage of Google docs is free with a Google account.
How to Convert Word to Google Docs
On Desktop
- Go to Google Drive and log into your account
- Click New > File Upload
- Alternatively, you can drag and drop files directly into the Drive window
- Select the Word file you want to convert and click Open
- Once uploaded, right-click on the file and select Open with > Google Docs
- A new tab will open with the converted Doc. Click File > Save to save it in Google Docs format.
On Mobile
- Install the Google Drive app on your Android or iOS device
- Tap the + icon and select Upload
- Choose the Word file to upload
- Open the Google Docs app
- Tap Open file and select the Word doc you just uploaded
- Google Docs will automatically convert the file upon opening
- Tap the 3 dots in the corner and select Save as Google Docs
Converting Tips
- The formatting of your Word document, like fonts, sizes, colors, and images, may change slightly after conversion to Google Docs
- Hyperlinks usually carry over successfully
- To conserve the original Word formatting, you can upload to Drive and open/edit it within Docs without fully converting it
Collaborating on Google Docs
Once your file is converted to a Google Doc, you can start collaborating! Here are some tips:
Share the document
- Click Share in the top right and enter email addresses to share the Doc
- Choose whether collaborators can edit or simply view
- Share settings can be modified anytime
Edit in real-time
- Multiple collaborators can edit at the same time and see each other’s changes instantly
- The revision history records every saved change showing exactly who and when
Use comments
- Click Comment in the right margin or highlight text to leave comments
- Reply directly to comments to maintain conversation threads
- Resolve resolved comments to clear the document
Utilize built-in tools
Docs contains many helpful tools for planning and editing in one place, including:
- Suggesting mode – Checks spelling and grammar
- Research tool – Finds relevant sources to insert
- Explore function – Identifies keywords, images, and more
With some helpful tips, converting your Word docs to Google Docs is simple. Switching to Docs allows you to access files anywhere, collaborate smoothly, and utilize powerful editing tools.