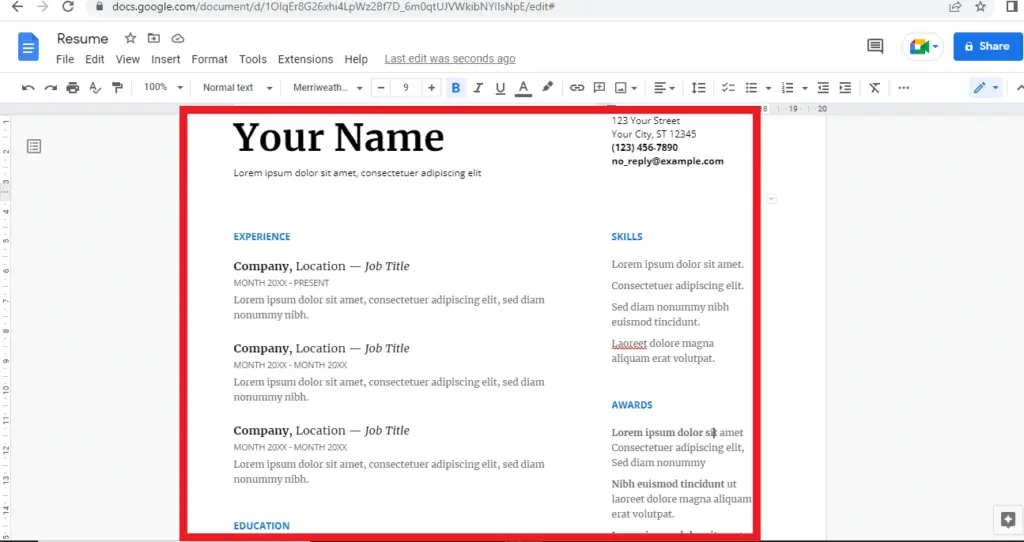Converting PDF files and images into editable Google Docs documents can be extremely useful. It allows you to take non-editable files and transform them into documents you can freely edit, share, and export in various formats.
While Google Drive has built-in optical character recognition (OCR) to handle many conversions automatically, you may need additional tools to optimize the process, especially when working with large volumes of files. This guide will walk you through several methods to convert PDFs and images into Google Docs.
Use Google Drive’s Built-In OCR
Google Drive has a simple way to convert many PDFs and images directly through its interface. Here’s how to use it:
To convert PDFs:
- Upload the PDF files to Google Drive
- Right-click on the PDF and select Open with > Google Docs
- Google will run OCR and convert the text into an editable document
To convert images:
- Upload the image files to Google Drive
- Right-click on the image and select Open with > Google Docs
- Google will extract any text it detects in the image and convert to a document
Considerations when using built-in OCR:
- Works best for modern, common fonts and files under 2MB
- Formatting does not always transfer perfectly to the new Doc
- You may need to manually clean up the document after conversion
- Struggles with low quality or oddly formatted files
So while this method is quick and convenient, it has limitations. For large batches or tricky files, consider alternatives.
Convert Through Online Tools
Several online tools specialize in converting PDF documents to Word docs and other formats. Two popular options are:
- PDFSimpli – Drag and drop PDF conversion with many output formats
- Adobe Acrobat – Robust tool from the developers of PDF format
The process for using these services:
- Upload your PDFs to the tool
- Select “Word Doc” or other desired output format
- Download the converted files when ready
- Upload the Word docs to Google Drive
- Convert Word documents to Google Doc format
Benefits of online PDF converters:
- Batch conversion of multiple documents
- Flexible output formats like Word and HTML
- Handles complex documents and formatting
- Faster than manual conversions
By going through Word format first, you can efficiently convert even tricky PDFs files to editable Google Docs.
Insert Images into Google Docs
If you need to pull images or scans out of PDF documents, there are two options:
- Extract images first – Use a tool like iLovePDF to extract all images from a PDF, then download and insert them manually into a Google Doc.
- Screenshot images – Open the PDF, take screenshots of desired images, save them, and insert into Google Docs.
Once images are saved:
- Open the Google Doc you want to insert images into
- Click Insert > Image and select your saved images
- Drag to resize and position images in the document
This keeps useful images and diagrams intact instead of just extracting text.
Optimize Scans and Images for Best Results
OCR conversion relies on detecting text visually, so optimizing scans and images can improve accuracy:
- Orient right-side up – Make sure page orientation is straight to detect text direction properly.
- Use sharp scans – Blurry or pixelated scans make it harder to detect fonts and characters.
- Increase size – Low resolution makes it hard for OCR. Increase to at least 10 pixels per character height.
- Stick to common fonts – Specialty scripts and decorative fonts may not convert well.
Cleaning up scans first results in better quality text extraction.
Edit and Export Converted Google Docs
In most cases, some clean up is needed after converting PDFs and images to Google Docs:
- Review formatting – Headings, lists, and other formatting often needs fixing after conversion.
- Check accuracy – Make sure all text was imported and flagged areas that need attention.
- Manually edit – Use Docs editing tools to clean up any odd translations and formatting issues.
Once cleaned up, the Docs can be exported back to PDF or other formats if needed for other workflows and systems.
Key Takeaways
- Use Google Drive OCR for quick conversions: Great for simple docs and images under 2MB.
- Leverage online tools: When working with large volumes or complex formatting.
- Optimize scans and images: Clean up quality issues prior to improve text detection.
- Review and edit conversions: Fix formatting problems and accuracy issues after import.
Converting PDF and image documents into editable Google Docs is extremely useful for business workflows. With the right preparation and tools, it can save immense time over manual data entry and reformatting. Follow these best practices to optimize the process.