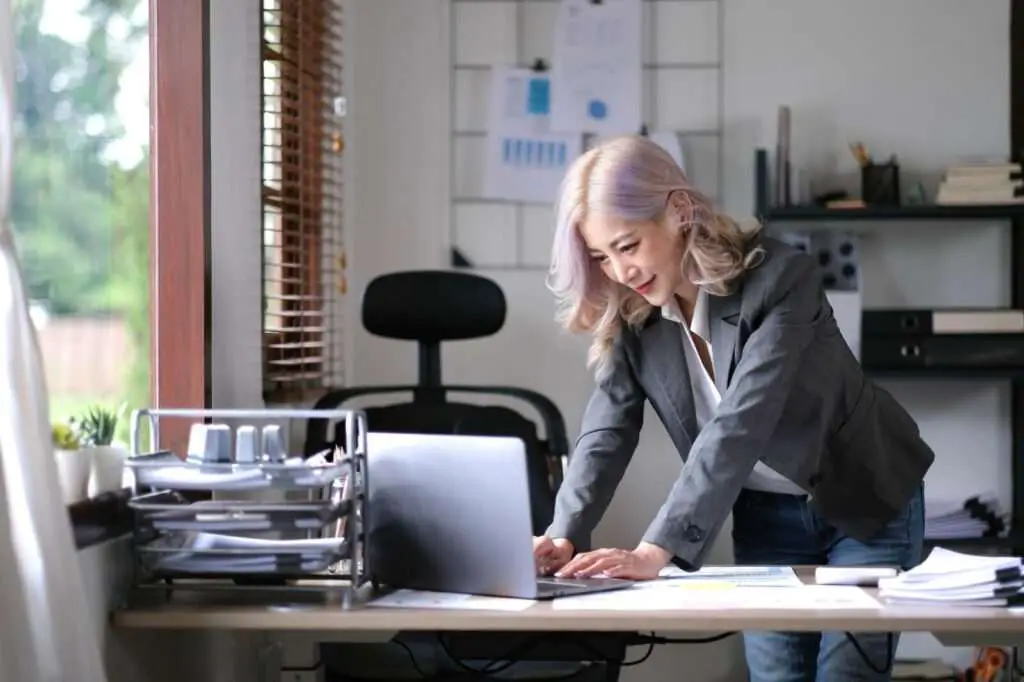Google Docs is a popular word processing software that is part of Google’s free web-based office suite. It offers many useful features, including the ability to convert images into editable text using optical character recognition (OCR) technology. This allows you to extract text from images or PDF documents and paste it into a Google Doc for further editing.
Why Convert an Image to Text?
There are several reasons why you may want to use Google Docs to convert an image to text:
- To extract text from a scanned document or image and make it editable. This saves you from having to manually retype all of the text.
- To make images and PDFs searchable. Once converted to text, you can search for words or phrases in the document.
- To reuse and edit text from images in your documents. For example, you can take a screenshot, convert the text, and then copy and paste it into another document.
- To extract text in another language. Google Docs OCR supports over 100 languages.
Step-by-Step Guide
Converting an image to text using Google Docs is straightforward, with just a few simple steps:
1. Upload the Image
First, upload the image or PDF you want to convert to your Google Drive. Accepted file types include JPG, PNG, GIF, and PDF.
Keep in mind that higher quality images with clear text yield better conversion results. The maximum file size is 2MB.
2. Right-Click and Open With Google Docs
Once uploaded, right-click on the image file and select “Open with” > “Google Docs”.
Right click image and select Open With Google Docs
This will initiate the OCR process, with the image appearing at the top of the document.
3. Wait for Processing
It may take a few seconds for Google Docs to finish scanning and processing the image. Larger documents with more text require more processing time.
The image will remain at the top once processing is complete, with the extracted text appearing below it.
4. Copy and Paste Text
Now the text is editable and you can copy and paste it as needed into other documents. You may want to review it first and make any corrections, as the OCR process is not 100% accurate.
To copy, simply highlight the converted text and copy it like normal.
Highlight converted text and copy
Tips for Best Results
Follow these tips when converting images to text for optimal accuracy:
- Use high quality images and PDFs with clear text and high resolution.
- Make sure the image is properly oriented and not sideways.
- Stick to common fonts like Arial and Times New Roman. Stylized and handwritten fonts are harder to recognize.
- Keep image file sizes under 2MB.
- Proofread the extracted text and correct any errors. Recognition accuracy is not perfect.
Google Docs OCR Limitations
While Google Docs OCR can be very useful, it does have some limitations:
- Text formatting like bold, italics, and underlines may not transfer properly and need to be reapplied manually after conversion.
- Complex layouts with multiple columns are difficult to handle.
- Handwriting recognition is very limited.
- Accuracy decreases with lower image quality.
- There is a 2MB file size limit for uploads.
For best results, use high-quality images of typed text with simple formatting and layouts.
Alternative OCR Options
If you find Google Docs OCR to be too limited, there are more powerful OCR alternatives available. Some popular options include:
- ABBYY FineReader – Advanced OCR software with high accuracy rates. However, it is not free.
- Adobe Acrobat Pro DC – Paid software with built-in OCR options.
- Free Online OCR – Free limited web tools like NewOCR.com and OnlineOCR.net.
- Mobile Apps – Apps like TextGrabber and Prizmo offer mobile OCR capture.
So in summary, converting images to text using Google Docs OCR is free, easy, and integrated with Google Drive cloud storage. While it has some drawbacks, it’s a good starting point for basic image and PDF conversions.