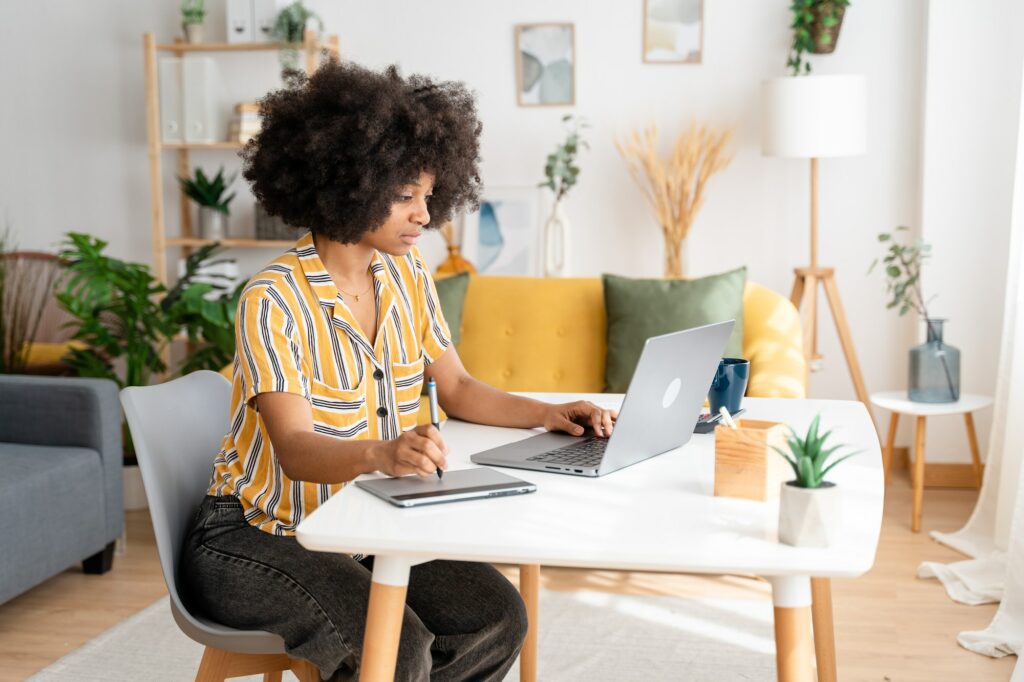Microsoft Word documents are ubiquitous in the workplace. But more and more teams are realizing the collaboration benefits of Google Docs. If you want to convert your Word files to Google Docs format, it’s easy to do in just a few steps.
In this guide, we’ll walk through the entire process of converting Word to Google Docs, sharing tips to streamline your workflow along the way.
Why Switch from Word to Google Docs?
First, let’s look at some of the key advantages of using Google Docs over Microsoft Word:
- Real-time collaboration. Multiple people can edit Docs simultaneously, allowing for seamless teamwork. Changes appear instantly for all collaborators.
- Version history. Docs keeps track of every change made to a document, allowing you to revert back if needed.
- Universal access. Docs is web-based, so you can access files from any device with an internet connection.
- Integration with other G Suite apps. Docs connects directly to tools like Gmail and Drive for a unified workflow.
- Cost. Docs is free to use with a Google account, while Word requires an Office 365 paid subscription.
For teams that need to collaborate on documents, spreadsheets, and presentations, Google Docs can boost productivity and streamline workflows.
How to Convert a Word Document to Google Docs
Converting .doc and .docx files to the Docs format only takes a few minutes. Follow these six simple steps:
- Go to drive.google.com and log into your Google account. Click New > File Upload.
- Select the Word document you want to convert and click Open. The file will now upload to Google Drive.
- Right-click on the document in Drive and choose Open With > Google Docs.
- The document will open in Docs. Review the formatting and make any necessary adjustments.
- Click File > Save As. Choose Google Docs format (.gdoc).
- Give the file a name and click Save. The document has now been fully converted to Google Docs.
And that’s all there is to it! The original Word file will remain intact in Drive, so you can always go back to it or convert other documents.
Tips for Converting Word to Google Docs
When switching formats, keep these tips in mind for optimal results:
- Simplify formatting before converting. Things like text boxes and multi-column layouts don’t always transfer properly to Docs.
- Add images to Drive first, then insert them into your Doc rather than embedding them. This prevents loss of quality.
- Break documents into sections if working with a very long document. Docs can struggle with huge files.
- Review carefully after conversion. While Docs does an excellent job, some formatting issues can occur. Double check headers, spacing, fonts, images and other design elements.
- Install the Docs offline app to enable editing when an internet connection is unavailable. Changes will sync when you’re back online.
Following these best practices will help ensure your Word docs make the switch to Google Docs smoothly and painlessly.
Sharing and Collaborating in Google Docs
Once your document has been successfully converted, Google makes sharing and collaborating a breeze.
Rather than emailing files back and forth or working in isolation, you can now have multiple people access and edit the same document in real-time.
To get started with collaboration:
- Click the Share button in the top right corner and enter email addresses to invite editors.
- Set user permissions as needed. Control who can view, comment, or fully edit.
- Communicate changes through built-in comments and chat.
- Click Version History to see a time-stamped audit trail of edits and roll back changes if necessary.
With Google Docs, you don’t have to wait for teammates to finish editing a document. You can now co-create content and achieve alignment in one unified platform.
Additional Tips for Using Google Docs
As you get started with Google Docs, keep these additional power-user tips in mind:
- Enable offline editing to keep working when you don’t have an internet connection.
- Use templates to create standardized documents like meeting notes, agendas, and project plans.
- Upload Office files you need to access instead of converting them. Docs allows you to open Word files.
- Check compatibility before sharing documents with people who use Office exclusively.
- Utilize built-in translation tools to remove language barriers when collaborating internationally.
- Install the Docs mobile app to stay productive from your smartphone or tablet while on-the-go.
- Integrate common tools like Lucidchart, Draw.io, and Visme to create diagrams without leaving Docs.
Conclusion
Switching from Microsoft Word to Google Docs has never been easier. And with benefits like real-time co-editing, robust version control, and universal access, it can transform your team’s document-based workflows.
We walked through exactly how to convert Word files to Google Docs format in just six simple steps. We also shared tips to streamline the conversion process as well as best practices for sharing, collaborating, and unlocking all of Docs’ capabilities after making the switch.
At the end of the day, Docs removes productivity bottlenecks and supercharges team-based document creation. By following this guide, you’ll be set up for success migrating from Word to Docs.