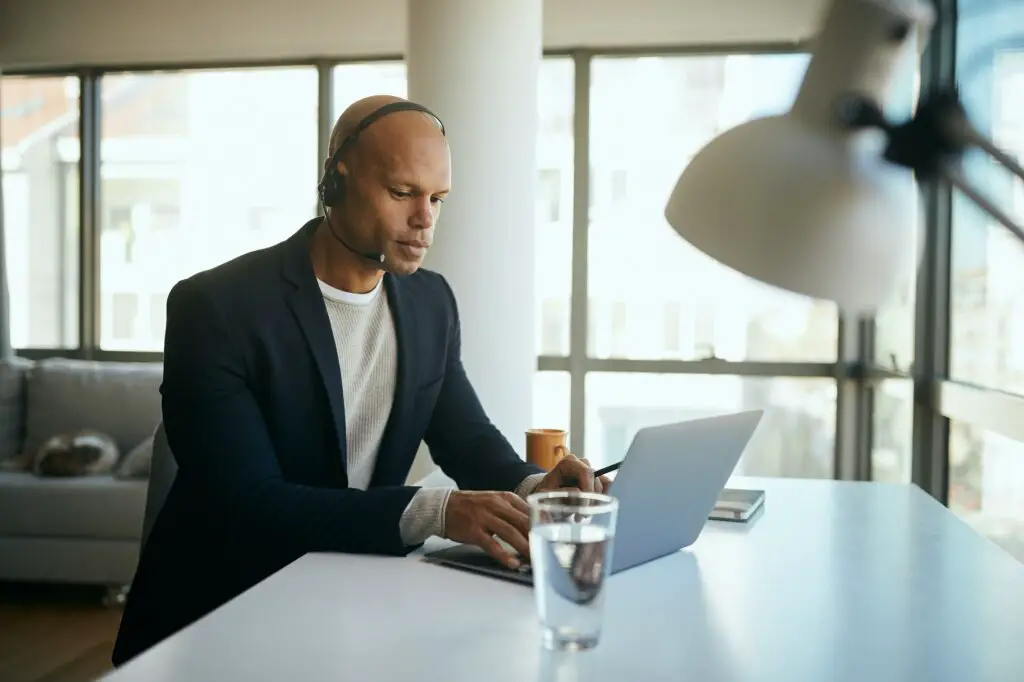Cropping pictures in Word allows you to remove outer areas of an image to highlight a specific part you want to feature. It’s a handy editing tool for customizing inserted images to suit your document’s layout and style.
In this simple, step-by-step guide, you’ll learn how to crop pictures right within Microsoft Word on both Windows and Mac.
Why Crop Pictures in Word?
Here are some of the benefits of using Word’s built-in cropping tool:
- Focuses attention – Removing unnecessary background areas directs more attention towards the key part of the photo.
- Improves aesthetics – Cropping creates a more polished, professional look.
- Enhances layout – Fitting images precisely within text content or document columns looks cleaner.
- Reduces file size – Deleting cropped out areas reduces overall file size, helpful when sharing or printing documents.
- Saves time – No need to open external graphics software to edit images. Everything can be done quickly in Word.
How Picture Cropping Works
When you crop an image in Word, it doesn’t edit the original picture file. Instead, Word places a copy of the image file into your document, and only alters that version. So your untouched photo assets remain safe outside Word.
This also means cropped images increase your overall document file size slightly since Word embeds another copy. But you can always compress images later to optimize file size.
The cropping process itself is very straightforward, as you simply define a cropping area to keep, and Word removes everything beyond those boundaries.
Let’s go through the step-by-step process now.
Cropping Pictures in Word on Windows
- Open your Word document containing the image you want to crop. Double click the picture to select it:


- Go to the Format tab on the ribbon toolbar, then click the Crop button in the Size group:


- Click and drag any of the crop handles around the image to define your desired cropping area:


- Drag the center handles inwards to crop away outer vertical or horizontal edges.
- Use the corner handles to crop diagonally. Click and drag while holding Shift to retain the original aspect ratio.
- Once happy with your cropping area, finalize it by doing any of the following:
- Click the Crop button again
- Press Enter
- Click away from the image


And that’s all there is to cropping images in Word on Windows! The full-size original picture remains intact and safe outside your document.
Next let’s see how it works for Word on Mac.
Cropping Pictures in Word on Mac
Cropping images in the Mac version of Word works very similarly:
- Open your document and double click the picture to select it.
- In the toolbar at the top, go to the Format tab then click Crop:


- Click and drag any of the crop handles around the image edges to define your cropping area.
- Use the same dragging motions as covered above for Word on Windows.
- Finalize your desired crop by doing any of the following:
- Click the Crop button again
- Click away from the image
- Press Enter or Return
And it’s as simple as that to crop pictures on both major desktop platforms for Word.
Handy Cropping Tips
Here are some handy tips to help you crop images in Word more easily:
- Use a zoom level between 100-400% for easier handling of the crop handles. Find the zoom controls in the bottom right.
- Hold Shift while dragging corner handles to retain the original aspect ratio and avoid distorted crops.
- Press Esc to cancel a crop adjustment instead of finalizing.
- Double click the cropped image to repeat the cropping process to make further adjustments.
- Use the Alt Text field in the Format tab to add descriptive text that’s read out to visually impaired readers.
- Right click cropped images and choose Compress Pictures to reduce file size by deleting cropped out areas.
- When cropping, aim to keep the subject near the top or left third using the rule of thirds for better composition.
- Adjust text wrapping settings so text neatly wraps around your cropped images.
Next Steps After Cropping
Once you’ve cropped an image to highlight its key focal point, here are some next steps to polish it up:
- Resize – Scale up or down to fine tune fit.
- Add borders – Frame images with lines and artistic edges.
- Apply styles – Use Picture Styles to instantly add cool effects.
- Position – Wrap text seamlessly around images.
Taking a few minutes to crop pictures makes a big difference in taking your Word documents to the next level visually.
So now you know everything about using Word’s own cropping tool to customize inserted images!