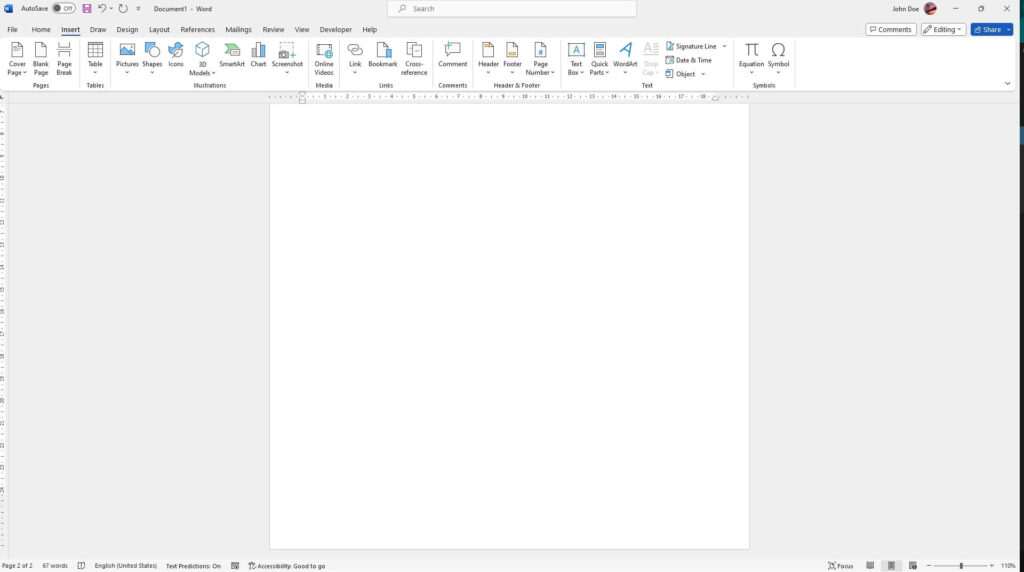Hyperlinks are a useful way to connect your Word documents to external resources like websites or files. By default, Microsoft Word formats hyperlinks with blue, underlined text. However, you may want to customize the appearance of hyperlinks to match your document’s design.
Fortunately, Word provides several methods to control the formatting of hyperlinks. This article explains multiple techniques to change hyperlink styles in Word, including:
- Modifying individual hyperlinks
- Changing the default hyperlink style
- Using hyperlink character styles
- Updating links on save
Modify Individual Hyperlinks
To change a single hyperlink, select the link text and use Word’s font formatting options:
- Home tab – Change font, size, color, emphasis
- Font dialog box – More advanced font settings
For example, remove the underline and set the font color to black:
Modify individual hyperlink
However, this method is tedious if you have multiple links to update.
Change Default Hyperlink Style
To customize all hyperlinks at once, modify the default “Hyperlink” style in Word:
Steps:
- Select the Home tab
- Open the Styles pane
- Choose the Hyperlink style
- Click Modify
- Adjust font settings
- Click OK
This sets new defaults for all existing and new hyperlinks.
Use Hyperlink Character Styles
Alternatively, create a custom character style for your hyperlinks via the Styles pane:
- Open Styles pane
- Choose New Style
- Set font formatting options
- Name the style
- Apply style to links
Benefits:
- Reuse style for consistency
- Update style to refresh all links
- Organize with other custom styles
Update Links on Save
Under File > Options > Advanced > Web Options, the “Update links on save” option is enabled by default. This converts hyperlinks to relative links, which may break the links.
To retain absolute hyperlinks, disable this setting.
Best Practices
Follow these guidelines for hyperlinks:
- Use descriptive link text, not “click here”
- Test links after creating them
- Disable “Update links on save” if links break
- Be consistent with link formatting
- Modify default style to update links efficiently
- Create custom styles for more control
Conclusion
Controlling the appearance of hyperlinks is easy in Word. The techniques in this article empower you to customize link formatting to match your document design. Consistent link styles will polish your Word documents.
Hopefully you now feel confident modifying hyperlink formatting using default styles, custom styles, or manual settings. Just remember to test links after updating them.
Let us know if you have any other questions!