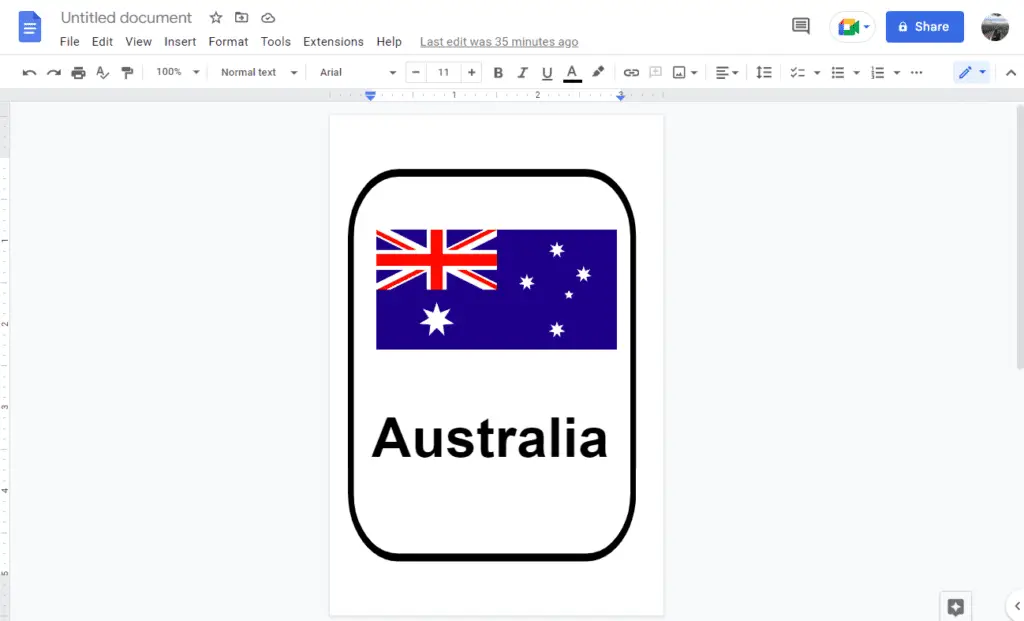Collaborating on email drafts just got a whole lot easier thanks to a new integration between Google Docs and Gmail. You can now compose fully-formatted email drafts complete with attachments directly within Google Docs, review and edit collaboratively with others, and then export the finished draft to Gmail when you’re ready to send.
Benefits of Composing Gmail Drafts in Google Docs
There are several key benefits to composing Gmail drafts in Google Docs compared to drafting emails directly in Gmail:
- Collaboration – Multiple people can edit the draft at the same time with suggestions, comments, and version history tracking.
- Formatting – Take advantage of Docs’ robust formatting options for emails, including text styles, lists, images, tables, etc.
- Attachments – Add attachments directly from Drive while drafting.
- Productivity – Use Docs’ other features like autocorrect, word count, and templates while you draft.
Drafting emails in Docs makes the entire process smoother. You don’t have to worry about accidentally sending an email too soon or losing formatting when copying a message between apps.
Step-by-Step Guide
Follow these simple steps to start composing email drafts in Google Docs:
1. Open a Blank Google Doc
Open Google Docs and start a new blank document.
2. Insert the Email Draft Building Block
Click Insert > Building Blocks > Email draft in the Docs menu. You can also type “@email” and hit Enter.
Insert email draft building block
This inserts a template with fields for recipients, subject line, and body text.
3. Fill In the Email Fields
Address the email by typing or searching for recipients. Add a subject line and insert your message in the body section.
Fill in email fields
Take advantage of Docs’ commenting and suggestion features to collaborate with others on the draft.
4. Add Attachments (Optional)
Insert files from Google Drive as attachments. Click Insert > Drive to browse and attach files.
Add attachments
5. Preview and Send
When the draft is complete, click Preview in Gmail at the top left corner. This opens a pop-up window with a preview. Make any final tweaks before clicking Send.
And that’s it! Composing emails in Docs streamlines the drafting and collaboration process. The finished message is cleanly transferred to Gmail when you’re ready.
Tips for Optimizing Email Drafts in Google Docs
Follow these tips to create professional, effective emails within Google Docs:
- Use templates – Start from pre-built email templates for common communications like newsletters or outreach emails.
- Collaborate – Take advantage of built-in collaboration instead of emailing drafts back and forth.
- Use images/visuals – Insert images and visuals directly from Drive to make your message more engaging.
- Refine with autocorrect – Enable autocorrect and spelling/grammar check to polish the draft.
- Check word count – Keep an eye on the word count (under Tools) for concise emails.
- Cite attachments – Refer to attachments by name in the email body (e.g. “See the attached sales report”).
Why Write Emails in Google Docs?
Drafting emails in Google Docs is:
- More collaborative – Real-time co-editing beats emailing drafts back and forth
- More organized – Keep all drafts and related attachments in one place within Drive
- More productive – Use all the great Docs tools while you write
- More professional – Create polished, formatted emails with fewer mistakes
The integration between Docs and Gmail takes email drafting to the next level. Compose your next important email directly within Google Docs!