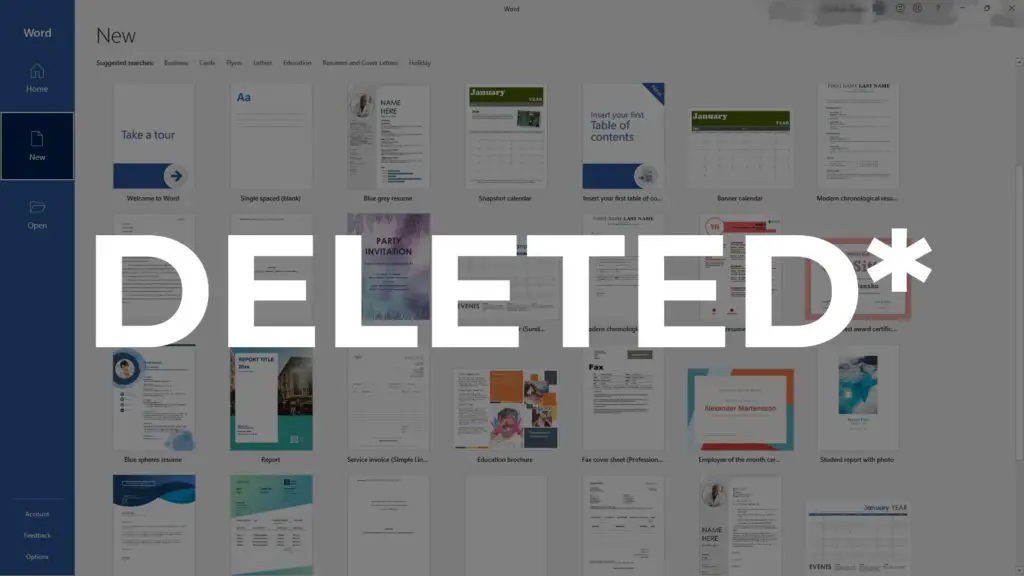Collaborating with others on Word documents is easier than ever thanks to the Track Changes feature. This tool allows multiple people to edit a document while keeping track of who made what changes.
In this guide, you’ll learn how to use Track Changes for seamless collaboration in Word.
Enable Track Changes
The first step is to turn on Track Changes:
- Open the Word document you want to collaborate on.
- Go to the Review tab.
- Click Track Changes to enable it. You can also use the keyboard shortcut Ctrl + Shift + E.
Once enabled, Word will start tracking all changes made to the document.
View Tracked Changes
With Track Changes on, here’s what edits will look like:
- Insertions: Underlined
- Deletions: Strikethrough
- Formatting changes: Vertical line in the margin
- Comments: Text highlighted in a box
To toggle between viewing and hiding edits:
- Go to Review > Display for Review
- Choose from options like No Markup, Original, or Simple Markup
Accept/Reject Changes
As the document owner, you can accept or reject changes made by collaborators:
- To accept a change, click the change and select Accept Change
- To reject a change, click the change and choose Reject Change
You can also accept or reject all changes at once.
Add Comments
Comments allow collaborators to give feedback without directly editing:
- Highlight the text and right click
- Choose New Comment
- Type your comment and click outside the box
Others can reply to comments, creating a threaded discussion.
Compare Versions
With Track Changes, you can compare versions to see the document’s evolution:
- Go to Review > Compare > Compare…
- Choose two versions to compare
- Review differences in a side-by-side comparison
Share with Collaborators
Rather than emailing versions back and forth, collaborate in real time:
- Click Share > Invite People
- Enter email addresses
- Click Share
Now you can co-edit, make comments, use @mentions, and see each other’s cursor position.
Best Practices
Follow these tips for seamless collaboration with Track Changes:
- Communicate expectations for the collaboration process upfront
- Review changes promptly to keep things moving
- Be clear when giving feedback in comments
- Assign editing roles for accountability
- Set deadlines to avoid delays
Conclusion
With Microsoft Word’s robust Track Changes and collaboration tools, teams can work together seamlessly on documents.
By following this guide, you’ll master Track Changes, from enabling it to accepting/rejecting edits and comparing versions. The result is a transparent editing process where everyone stays aligned.
Collaborating on Word docs doesn’t have to be a messy back-and-forth. With a few clicks, you can work in tandem with your team to create great content.