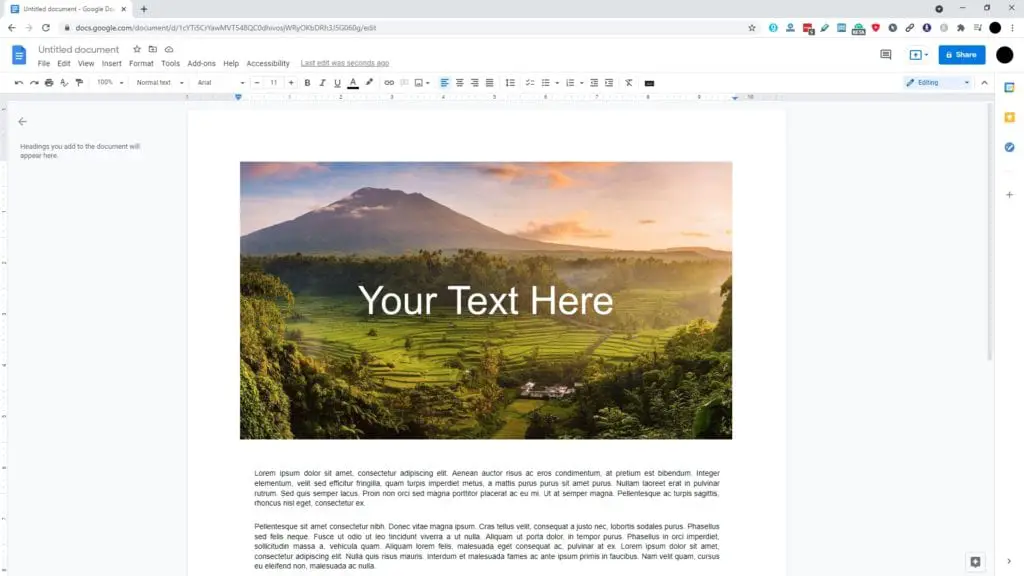Adding citations and bibliographies to your Google Docs is essential for properly formatting your research papers and essays. Proper source citation lends credibility to your work by showing readers where you found your information. In this comprehensive tutorial, you’ll learn how to leverage the built-in Citations tool in Google Docs to seamlessly add in-text citations and generate bibliographies in your documents.
Get Started with the Citations Tool
Google Docs makes citing sources and creating bibliographies easy with its Citations sidebar. Here’s how to access it:
- Open the Google Docs document where you want to add citations.
- Click Tools > Citations in the menu bar. This will open up the Citations sidebar on the right side of your screen.
The Citations tool is where you’ll manage all your sources, insert citations, and generate bibliographies. Having it easily accessible in the sidebar saves you time toggling between screens.
Select a Citation Style
Google Docs supports the three most common citation styles used in academic writing:
- MLA (Modern Language Association)
- APA (American Psychological Association)
- Chicago/Turabian Author-Date
When you cite your first source, Google Docs will automatically apply the MLA format. To change styles:
- Click the dropdown menu at the top of the Citations sidebar.
- Choose the citation style you need to use for your paper or assignment.
The citation style you select will determine the formatting of your in-text citations and bibliography. It’s best to choose this first before adding sources and citations.
Tip: If you need to use a citation style that Google Docs doesn’t support, you can find citation generators online to help format sources manually.
Add Citation Sources
The next step is populating your reference list by adding sources. Here are the steps:
- In the Citations sidebar, click the + button to add a new source.
- Select the type of source you want to cite (book, website, journal article, etc.)
- Choose how you accessed the source (in print, online, etc.)
- Enter the details to build the citation — required information will vary based on source type.
- Click Save when finished.
The source will now appear in your Citations list, formatted properly. Repeat these steps to add all the sources you plan on citing in your paper.
Pro Tip: Try to locate citations with ISBNs or stable URLs when possible. This auto-populates many of the reference fields to save you typing time!
Insert In-Text Citations
With your sources in place, it’s time to add citations in the body text of your document:
- Position your cursor where you want the in-text citation to appear (typically at the end of the sentence containing the source information).
- In the Citations sidebar, click the Cite button next to the appropriate source.
- The citation will be inserted in proper style at your cursor location.
That’s it! Repeat for all source references to build your properly-formatted Works Cited or References page.
Tip: Adding all sources before writing makes it easy to cite references on the fly while drafting.
Citing Quotes
When citing a direct quote from a print source, you need to include the page number in parentheses after the citation:
“In-text citations provide readers with quick references to the sources used in research” (Smith 23).
To add page numbers in Google Docs:
- Follow steps above to insert the citation without page number.
- Manually type the page number in parentheses after the auto-generated citation.
Page numbers aren’t added automatically by Google Docs, so you’ll need to enter these manually.
Generate Bibliography
Once your in-text citations are set, you can auto-generate your bibliography (references page).
- In the Citations sidebar, click Insert Bibliography.
- Select the location in your document where you want the bibliography to appear.
- Your references list will be inserted in proper citation style, alphabetized by author last name.
Now you have a fully-formatted bibliography without manually typing references. The bibliography will also update automatically as you add, remove or edit sources in your Citations list.
Pro Tip: Add all sources to your reference list before generating the bibliography. If you add more sources later, you’ll need to re-insert the bibliography to update the references list.
Edit Existing Sources
Need to make corrections or edits to sources previously added? Easy:
- In the Citations sidebar, hover over the source you want to edit.
- Click on the three-dot menu icon on the right side of the source entry.
- Choose Edit from the dropdown menu.
- Update details as needed and click Save when finished.
The source citation will update automatically across your document.
Warning: Editing the citation style after adding sources can scramble citations. Set the style first before adding sources.
Additional Tips for Proper Source Citation
Follow these best practices when managing citations in Google Docs:
- Add all sources before generating bibliography to populate the full references list.
- For unusual source types, you may need to enter details manually vs. relying solely on auto-complete.
- With multiple students/authors collaborating in a Google Doc, have each person use a specific citation color to track work.
- Use citation page numbers to guide readers to the appropriate location of the referenced content.
- When exporting as a Microsoft Word document, check that citations and references retained proper styling and formatting.
Do More with Citations
Now that you know the basics, explore additional features to take your citations to the next level:
- Convert citation styles on-the-fly if your needs change
- Add citation numbers and switch between formatted citations and plain-text placeholders
- Export citations as an RTF file to import into other documents
- View citation metrics to see where sources have been cited
With the ability to handle everything from adding and editing sources to properly styling citations and bibliographies, the Citations tool makes formatting academic papers easier. Use these best practices to ensure your research assignments follow citation guidelines.
This covers the key steps for citing sources and building bibliographies right within Google Docs. With an understanding of how to leverage citations, you can produce properly-formatted papers that lend credibility by backing up statements with reliable sources.