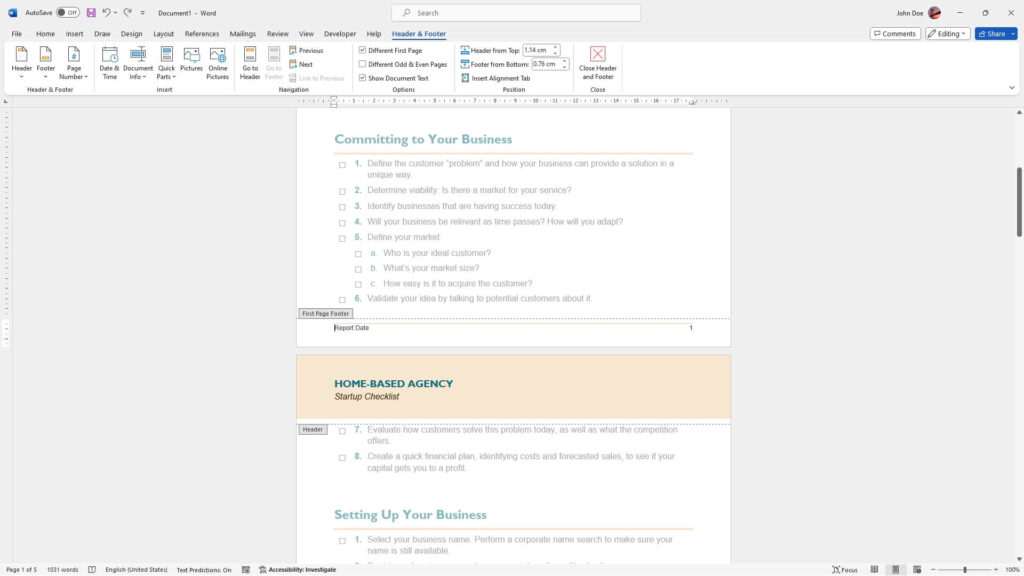Adding a footer to your Word document allows you to display useful information like page numbers, dates, or disclaimers on the bottom of each page. While Word makes it easy to add the same footer across all pages, you may want to customize certain pages with a different footer.
In this tutorial, I’ll walk you through the steps to create multiple unique footers in your Word document. Whether you need a special footer for the first page or different footers for odd and even pages, these tips will help you achieve any footer formatting you desire.
Set a Different First Page Footer
To make the footer on the first page different than the rest:
- Click the Insert tab and select Footer.
- Choose the footer style you want. The same footer will be inserted on all pages.
- On the Design tab, check the box for Different First Page. This will remove the footer from the first page.
- Double click the footer area on the first page. Select Edit Footer in the pop-up box.
- Design your custom first page footer and click outside the footer when done.
The first page now has its own unique footer, separate from the rest!
Create Different Odd & Even Page Footers
For a more polished, professional look, use different footers on odd and even pages:
- Insert your first footer by clicking the Insert tab and selecting Footer.
- On the Design tab, select the Different Odd & Even Pages box.
- Double click the footer area of an even page. Choose Edit Even Page Footer.
- Customize the even page footer and click outside when finished.
- Repeat steps 3-4 for the odd page footer.
You now have two separate footers alternating between odd and even pages!
Make a Different Footer for Any Page
While more complex, you can set a unique footer for any single page:
- Position your cursor where you want the new footer section to start.
- Go to the Layout tab and select Breaks → Section Breaks → Next Page.
- Scroll to the new page and double click the footer area.
- In the pop-up box, deselect the Link to Previous option.
- Design your new footer for that section and click out of the footer when done.
Repeat these steps to create custom footers on any pages you designate. Just remember to insert a new section break each time!
Insert Automatic Footers
Instead of designing a footer from scratch, save time by using Word’s built-in options:
- Navigate to the Insert tab and choose Footer.
- Select the footer style you want from the gallery.
- Repeat steps 1-2 to insert different built-in footers whenever needed.
Word has footer templates for page numbers, dates, titles, and more. Browse the selection to find ones that fit your document!
Format Your Footers
Whichever method you use to add footers, don’t forget to format them:
- Change the font, size, or color by highlighting the footer text and using the commands on the Home tab.
- Add images or logos by clicking Pictures on the Insert tab while the footer is open.
- Adjust vertical position by clicking Layout on the Format tab and choosing an option.
- Change horizontal alignment by clicking the footer box and pressing Tab or clicking the Align options.
Format your different footers so they stand out from each other and fit your document’s style.
Footer Tips & Tricks
- If you make changes to your footer and exit, you can get back in by double clicking the footer area on any page.
- To number pages sequentially across sections with different footers, go to Insert > Page Number > Format Page Numbers and select “Continue from previous section”.
- If you delete a section break, any specialized footers in that section will revert back to the main footer.
- Use section breaks to change header and footer formatting separately.
And that’s it! With these steps, you can set different footers on the first page, odd and even pages, or any pages you want in your Word document. Formatting and tweaking your customized footers is a breeze.
Experiment with multiple footers the next time you need to spice up a report, essay, or professional document. It’s an easy way to add visual flair and helpful information for your readers.