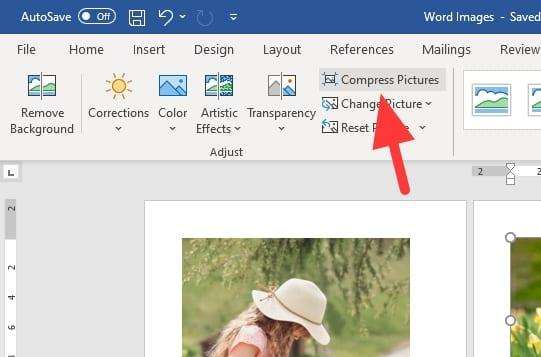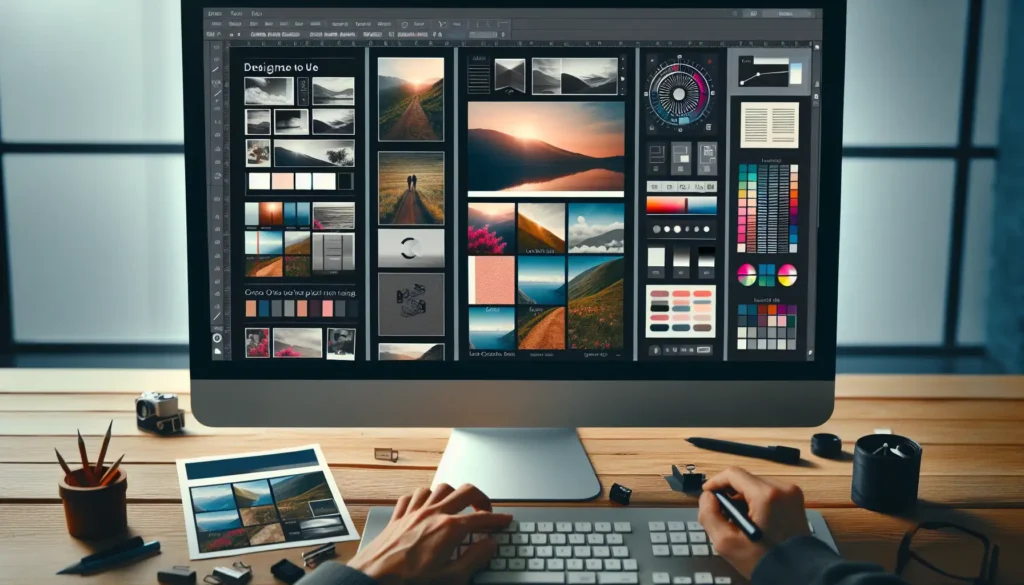What is a Gutter Margin?
A gutter margin refers to extra blank space added to the inner margin of a document to allow for binding. When a document is printed and bound into a book or report, the gutter margin ensures text and images aren’t obscured by the spine.
Without a gutter margin, content can get lost in the binding. The gutter gives text and images extra breathing room.
Benefits of Using a Gutter Margin
- Allows for binding without obstructing content
- Gives printed pages a more professional, published look
- Helps content flow from left page to right page in double-sided documents
Access Custom Margins Settings
To set a custom gutter margin in Word 2016:
- Go to the Layout tab
- Click Margins in the Page Setup group
- Select Custom Margins at the bottom of the drop-down menu
This opens the Page Setup dialog box.
Adjust the Gutter Margin
In the Page Setup dialog box:
- Go to the Margins tab
- Locate the Gutter margin setting
- Enter your desired width for the gutter margin
- Pick a Gutter Position of Left or Top
- Left adds the gutter to the left side of odd-numbered pages
- Top adds the gutter along the top of all pages
- Click OK
Note: The Gutter Position option is disabled if you select the Mirror Margins, 2 Pages per Sheet, or Book Fold options for binding. In those cases, Word automatically sets the gutter position.
See Your Changes
When you return to your document, you’ll see the new gutter margin added to the appropriate side per your selections.
Remember that the gutter displays as gray-shaded margin, but does not affect the regular page margins. It adds extra space outside those margins.
Adjusting Existing Gutters
To modify an existing gutter margin:
- Return to the Page Setup dialog box using the steps above
- Adjust the Gutter margin width as needed
- Change the Gutter Position if desired
- Select OK
The updated gutter settings apply automatically.
Removing the Gutter Entirely
To remove the gutter margin:
- Open the Page Setup dialog box
- Change the Gutter setting to 0 (zero)
- Select OK
This removes the gutter space and returns pages to their regular margins only.
Gutter Position Settings
There are a few key points to understand about Word’s gutter position settings:
- The Left position adds the gutter space to the left edge of odd-numbered pages only
- The Top position adds the gutter along the top of all pages
- The Left and Right gutters alternate for facing pages (think of a book layout)
- You cannot set different widths for Left vs. Right gutters
- The Inside gutter stays inside the paper when pages are turned
Mirror Margins vs. Gutters
Word has a Mirror Margins feature that flips the inner and outer margins for facing pages, similar to a gutter effect.
However, true gutter margins offer a few advantages:
- More control over exact width
- Ability to apply gutters without mirroring all margins
- Gutters don’t affect header/footer placement
Potential Issues with Gutters
There are a couple issues to keep in mind when working with gutters:
- Gutters can push text/images off page if margins are tight
- Adding a gutter increases your document’s page count
- Removing a gutter later can cause layout issues if content shifted
In summary, gutters provide useful space for binding printed Word documents. Just be careful not to overdo the margin size.
Best Practices
Follow these tips when setting your gutter margins:
- Add gutters before adding content for best results
- Consult your printer for ideal gutter width
- Preview pages after adjusting gutters
- Proofread for widows/orphans created by margin changes
Frequently Asked Questions
What is a good gutter margin size?
Many printers recommend a 0.5 to 0.75 inch gutter margin. However, check with your specific printing provider.
Can I have different left vs. right gutter widths?
Unfortunately, no. Word applies uniform gutter widths to both left and right binding edges.
What about top vs. bottom gutters?
You can only set a gutter position of Left or Top. There is no direct bottom gutter option.
What should I set for a 3-ring binder?
For 3-hole punched paper, set the Gutter Position to Left and Width to 0.5 inches to avoid holes.
Summary
In Word 2016, you can customize gutter margins for binding printed documents, including width and left/right or top placement.
Adjust gutter margins carefully to allow proper binding while maximizing page space for text and images.
The settings are located on the Margins tab of the Page Setup dialog box.