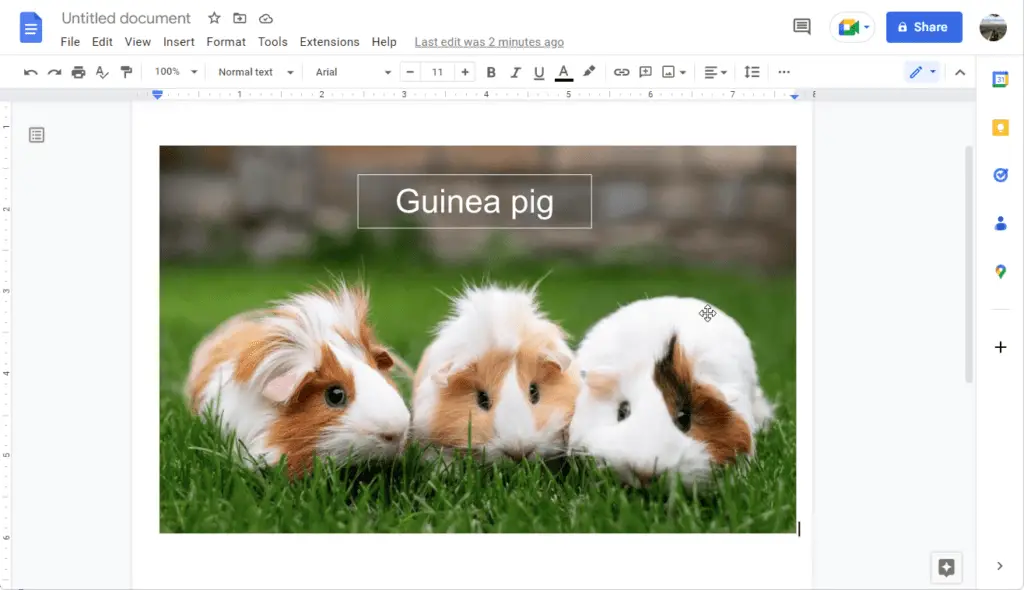Google Docs allows you to easily customize the background of your documents in several ways. Whether you want to use a solid color, gradient, image, or even transparent background, Google Docs provides the flexibility to make your documents visually appealing.
Changing the Page Color
The simplest way to change the background is to set a page color. Here are the steps:
- Open your Google Doc
- Click File > Page setup
- Under the Page color section, click the dropdown menu
- Select one of the preset colors or click Custom to choose a custom color
- Click OK to apply the color
This will set the background color for all pages in your document. You can choose from a variety of soft colors, vibrant hues, or neutral tones based on your preference.
Setting a page color provides a quick way to add visual interest or match branding colors. It also makes for easy reading by providing good contrast between the background and text.
Using Color Gradients
In addition to solid colors, Google Docs also allows you to set gradient backgrounds. To do this:
- Click Format > Page color > Custom
- Select the Gradient tab
- Choose one of the preset gradients or create a custom one
- Adjust the direction, angle, and transparency
- Click OK
Gradients add dimension and depth to documents. Subtle color blending provides a more polished, professional look. Gradients also enable you to use multiple colors while maintaining readability.
Adding Image Backgrounds
For more customization, you can insert images as backgrounds:
- Click Insert > Image
- Upload your image or search Google
- Click the image and select Behind text under text wrapping
- Adjust transparency as needed
Using relevant, high-quality images helps reinforce your document’s message. Make sure to choose images that align with your content without being too distracting.
You can further customize the look by applying color overlays on images. Just add a shape from the drawing tool, fill it with color, and place it over the image.
Removing the Background
To remove color or image backgrounds:
- Click Format > Page color > Custom
- Select the Transparent tab
- Click OK
Going transparent creates a clean, minimalist look and prevents visual elements from competing with your text. This can help improve readability.
Tips for Effective Background Use
- Choose backgrounds that enhance, not overwhelm text
- Use high contrast colors for readability
- Match backgrounds to brand colors
- Ensure images relate to content
- Balance backgrounds with plenty of white space
Strategic use of color, gradients, and images as backgrounds can take your documents from bland to bold!