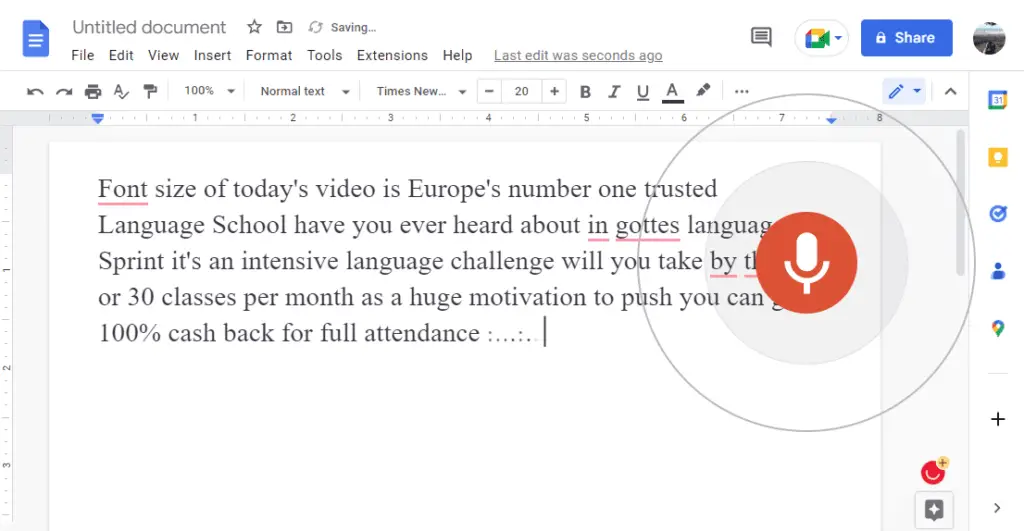Changing the text case in Google Docs is easy and can be done in just a few clicks. Here is a step-by-step guide on how to change text to lowercase, uppercase, title case or other formats in Google Docs.
Why Change Text Case
Here are some common reasons why you may want to change text case in Google Docs:
- To format titles and headings in title case or uppercase for visual emphasis
- To type notes in all caps to highlight important points
- To fix text that was accidentally typed in all caps
- To standardize text formatting for consistency
- To conform to writing style guidelines that require specific text formatting
Change Text Case Using Built-In Google Docs Feature
Google Docs has a built-in feature that allows you to quickly change text case:
- Highlight the text you want to change case of
- Click Format > Text > Capitalization
- Select lowercase, UPPERCASE or Title Case
The selected text will instantly change to the chosen text case.
However, the built-in options are limited to just lowercase, uppercase and title case conversions.
Install the “Change Case” Add-On for More Options
To access more text case formatting options, you can install the Change Case add-on:
- Open your Google Docs document
- Click Extensions > Add-ons > Get add-ons
- Search for “Change Case”
- Click Install to add it
Once installed, you can change text case in a few ways:
- Select text and pick an option from the Change Case drop down menu
- Use keyboard shortcuts (Ctrl+Shift+1/2/3 etc.) mapped to text case types
- Open the Change Case sidebar to access additional formatting options
The add-on offers more text case formats including sentence case, camel case, alternating case, inverse case and more.
Text Case Conversions You Can Do
Here are some of the text case conversions you can do in Google Docs:
- LOWERCASE – convert text to all lower case letters
- Uppercase – convert text to all capital letters
- Title Case – capitalize the first letter of each word
- tOGGLE cASE – toggle case of each letter
- Sentence case – capitalize first letter of each sentence
- iNVERSE cASE – invert capitalization of all letters
- aLtErNaTiNg CaSe – alternate letter case of each word
- Camel Case – capitalize each word (no spaces)
Tips When Changing Text Case
Here are some tips to keep in mind:
- Changing text case does not affect formatting like bold or italics
- You can select multiple text sections and change case for all at once
- Add-ons provide more options but built-in works for basic use cases
- Use title case for titles, headings and subheadings
- Use sentence case for body text paragraphs and sentences
Fix Common Text Case Issues
Here are solutions for common text case formatting issues:
- Accidental all caps – Just highlight and convert to sentence case
- Inconsistent capitalization – Standardize by changing case
- Forgetting title case on headings – Quickly format them properly
- Wrong case for company names – Fix by changing case as needed
Changing text case is super quick and easy in Google Docs! Follow the steps in this guide to format text as lowercase, UPPERCASE, Title Case and more. Let me know if you have any other questions!
Frequently Asked Questions
How do I change font in Google Docs?
To change font in Google Docs:
- Highlight text you want to change
- Click the font drop down menu at the top
- Select your desired font
You can also customize the fonts available in your Google Docs account under File > Account preferences.
Can you change case in Google Sheets?
There is no built-in option to change case in Google Sheets. However, you can use formulas like:
=UPPER() to make text uppercase
=LOWER() to make text lowercase
=PROPER() to make text title caseSimply insert the text you want to change case of inside the formula brackets.
Is there an undo option after changing text case?
Yes, Google Docs allows you to undo any recent edits – including text case changes.
Simply press Ctrl + Z (Windows) or ⌘ + Z (Mac) after changing case to undo it. Or go to Edit > Undo in the menu.
You can also see a history of changes and revert back to older versions of your Doc.
Can you change case from mobile?
The Google Docs mobile app has the same text case formatting options as the web version.
To change case:
- Tap text to select it
- Tap the “A” icon
- Choose lowercase/uppercase/title case
The Change Case add-on currently only works on the web version though.
What’s the shortcut to toggle text case?
The Change Case add-on allows you to set a custom keyboard shortcut to quickly toggle case – such as Ctrl+Shift+T.
To set it up:
- Open the Change Case sidebar
- Click Settings (gear icon)
- Under Shortcuts, choose your desired key combo for Toggle Case
You can set shortcuts for all the text case formats in the add-on.