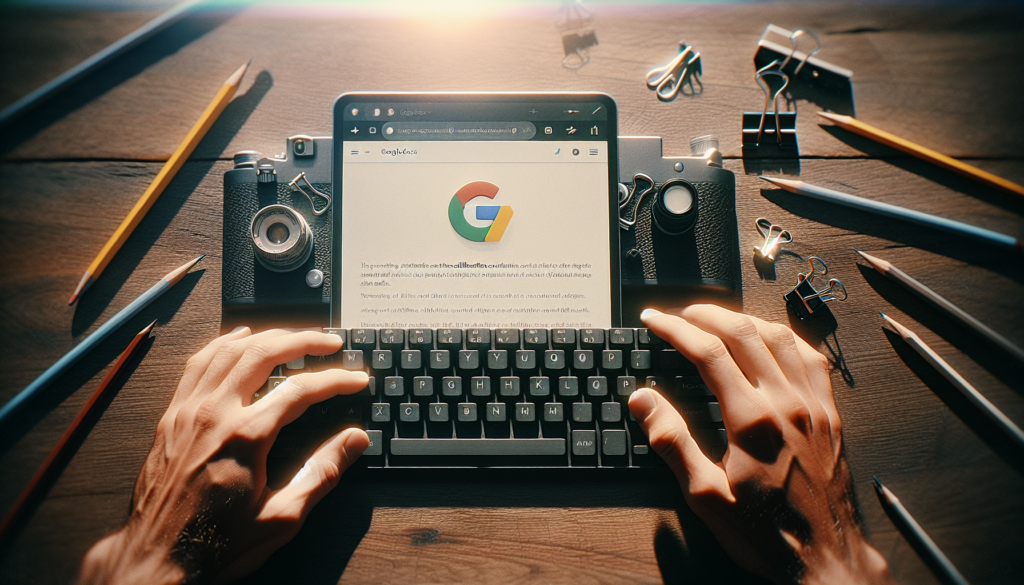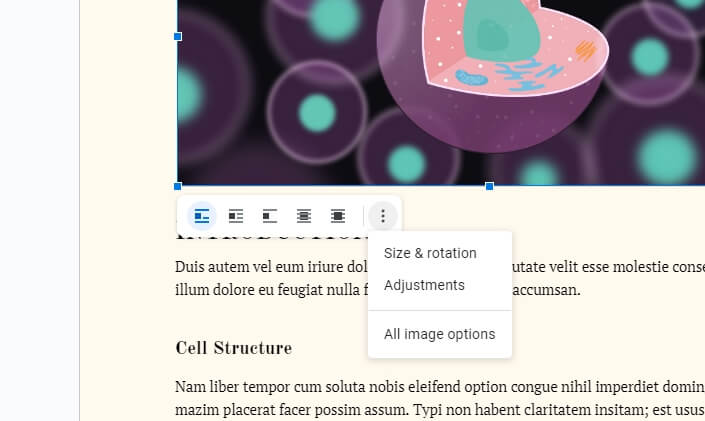Google Docs has become an essential tool for writers, students, and office workers alike. Its cloud-based format makes it easy to access your documents from any device. Google Docs also streamlines collaboration, allowing multiple people to work on the same document in real-time.
However, Google Docs packs even more punch through keyboard shortcuts. Memorizing a few shortcuts can shave precious minutes off your editing process. Whether you want to quickly format text or access specific tools, there’s likely a handy keyboard shortcut to get the job done fast.
This article will highlight the 32 most useful Google Docs shortcuts to transform how you use this popular word processor. Read on to start saving time with Google Docs!
Navigating Google Docs Documents
Jumping between pages or sections in a lengthy Google Doc can be tedious without shortcuts. Here are some tricks to swiftly navigate around your documents:
- Move Between Pages: Ctrl + Page Up/Page Down (Windows/Chrome OS), Fn + Up/Down Arrow (Mac)
- Jump to Top or Bottom: Ctrl + Home/End (Windows/Chrome OS), Command + Up/Down Arrow (Mac)
- Navigate Headings: Alt + Shift + Left/Right Arrow (All Platforms)
Selecting Text
Before you can format or edit text, you need to select it first. Use these handy shortcuts instead of your mouse for rapid text selections:
- Select All: Ctrl + A (All Platforms)
- Select Word: Double Click Word (All Platforms)
- Select Sentence: Ctrl + Shift + Left/Right Arrow (All Platforms)
- Select Paragraph: Triple Click Paragraph (All Platforms)
Formatting Text
Applying formatting like bold, italics, or underlines is a breeze with these shortcuts:
- Bold: Ctrl + B (All Platforms)
- Italics: Ctrl + I (All Platforms)
- Underline: Ctrl + U (All Platforms)
- Strikethrough: Alt + Shift + 5 (All Platforms)
You can also change text alignment, line spacing, fonts, and more in just a few keystrokes.
Editing Text
Accidentally make a typo? No need to grab your mouse to fix it. Utilize these editing shortcuts instead:
- Undo: Ctrl + Z (All Platforms)
- Redo: Ctrl + Y (Windows/Chrome OS), Shift + Command + Z (Mac)
- Cut Text: Ctrl + X (All Platforms)
- Copy Text: Ctrl + C (All Platforms)
- Paste Text: Ctrl + V (All Platforms)
Inserting Elements
In addition to text, Google Docs supports inserting tables, images, drawings, and other elements. Avoid menu clicking with these handy keyboard shortcuts:
- Insert Link: Ctrl + K (All Platforms)
- Insert Table: Ctrl + Alt + T (Windows/Chrome OS), Command + Option + T (Mac)
- Insert Image: Ctrl + Shift + I (Windows/Chrome OS), Command + Option + I (Mac)
- Insert Comment: Ctrl + Alt+ M (Windows/Chrome OS), Command + Option + M (Mac)
Additional Shortcuts
Here are a few other great Google Docs shortcuts to try:
- Open Revision History: Ctrl + Alt + Shift + H (All Platforms)
- Word Count: Ctrl + Shift + C (All Platforms)
- Print: Ctrl + P (All Platforms)
- Accessibility Checker: Ctrl + Alt + A (Windows/Chrome OS), Command + Option + A (Mac)
Conclusion
With this robust list of top Google Docs keyboard shortcuts, you can save significant time while editing documents. Whether you want to swiftly navigate, format text, insert tables and images, or access specific tools, memorize these shortcuts to work faster.
Refer back to this list whenever you need a quick refresher. Before long, these Google Docs shortcuts will become second nature, allowing you to breeze through documents efficiently.
So stop clicking around and start putting these handy keyboard shortcuts to work now! Just imagine how much extra time you’ll unlock by avoiding excessive mousing in Google Docs. Work smarter, not harder!