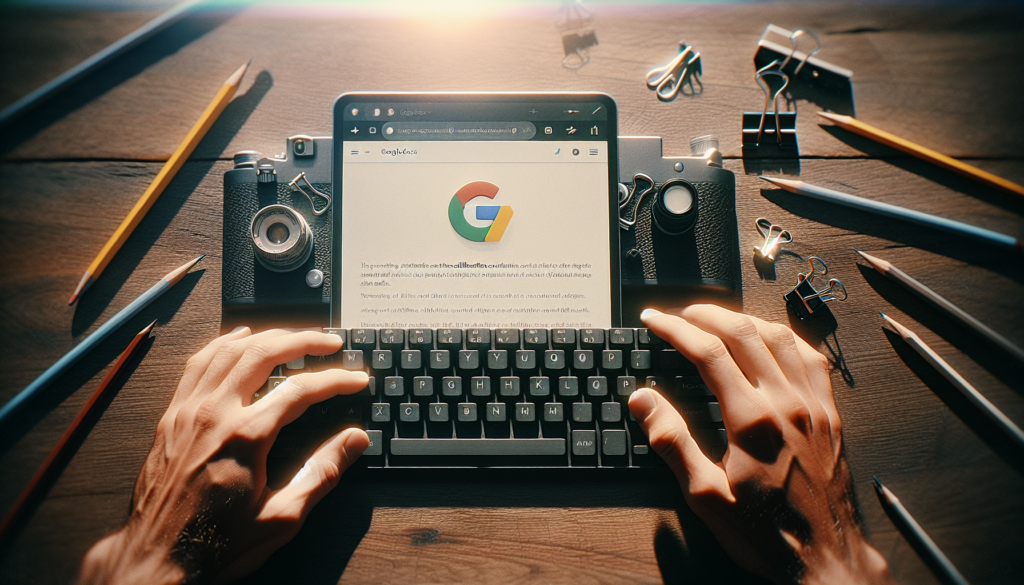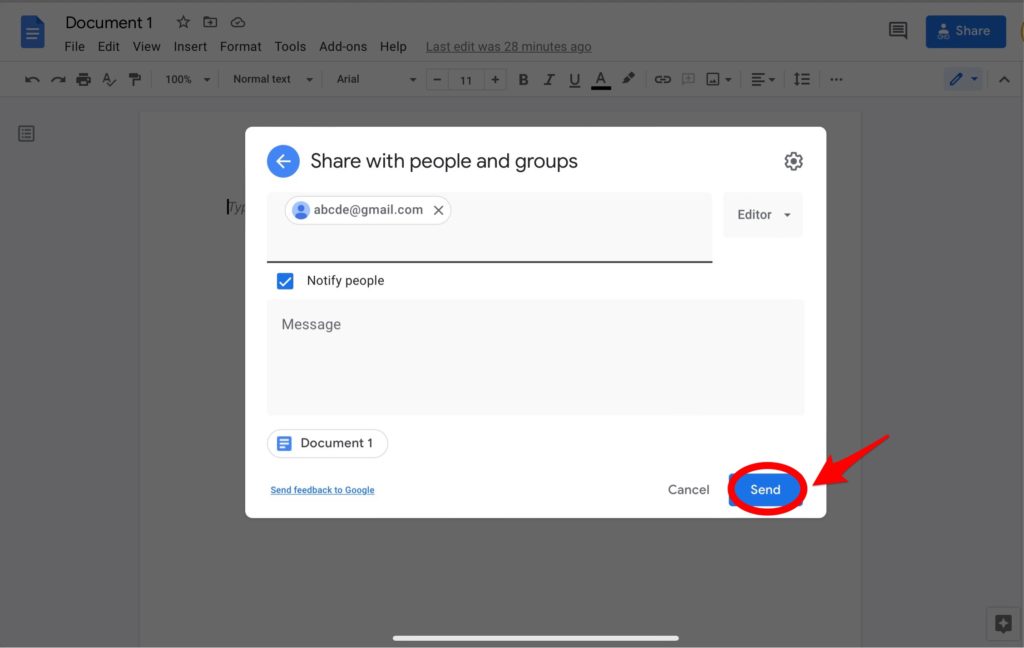Adding animated GIFs to your Google Docs can be a great way to enhance your documents and make them more engaging. However, there is a right way and a wrong way to insert GIFs so that they display properly. This article will provide a step-by-step guide on how to add animated GIFs into Google Docs correctly.
Find and Copy the GIF URL
The first step is to locate the animated GIF you want to use. You can search for GIFs on Google Images, Giphy, or any other GIF database. Once you find one you like:
Step 1: Right-click on the GIF
A menu will appear. Select “Copy image address” or “Copy image location” (the wording varies across browsers and sites). This copies the direct URL to that specific GIF.
![Right click on GIF][1]
Step 2: Paste the URL somewhere temporarily
Paste the copied URL in a text document or notepad for now. You’ll need it again in a minute when adding it to Google Docs.
Insert the GIF into Google Docs
Now that you’ve copied the GIF URL, it’s time to add it into your Google Doc:
Step 1: Position cursor
Place your cursor where you want the GIF to be inserted. This can be anywhere in the document that you want the animation to appear.
Step 2: Open the insert menu
Go to Insert > Image > By URL
![Google Docs Insert Menu][2]
Step 3: Paste the GIF URL
A box will pop up prompting you to enter the image URL. Paste the GIF URL you copied earlier and press “Select.”
![Enter GIF URL in Google Docs][3]
The animated GIF will now be successfully embedded in your Google Doc in the desired location.
![GIF inserted in Google Doc][4]
Best Practices for Using GIFs
When adding animated GIFs to Google Docs, keep these best practices in mind:
File size
GIF file sizes can drastically vary. Try to keep them under 3MB whenever possible, as very large GIFs can slow down your document’s loading time.
Length
Ideally, your GIF should be under 10 seconds long. Anything longer may disrupt the reader’s flow or attention.
Flashing and loops
Avoid GIFs with rapid flashing or that loop endlessly with no pause. These can be distracting and inaccessible for some readers.
Alt text
Always add descriptive alt text so the GIF is properly conveyed to those using screen readers. Right-click the inserted GIF and select “Add alt text” to do this.
Purpose
Only use GIFs when they serve a specific purpose, such as demonstrating a concept or idea visually. Don’t overuse them or add just for decoration.
File format
Sometimes JPGs or MP4s can also be inserted using the “Image > By URL” method. But for true animation, use actual GIF files.
By keeping these best practices in mind, you can add GIFs that enhance engagement rather than disrupt the reader’s experience.
Troubleshooting Issues with GIFs
Sometimes GIFs don’t display correctly or don’t animate when added to Google Docs. Here are some common issues and fixes.
Problem: GIF appears static
This is typically because the inserted file is not actually a GIF. Double check that the URL you inserted directs to a GIF file rather than a JPG or other image format.
Problem: GIF is distorted or blurry
The GIF may be compressed or resized upon inserting. Try finding a higher quality and larger version of the GIF to use instead.
Problem: GIF loads slowly
Large file sizes can cause lag and delays. Try compressing the GIF or choosing a shorter animation to improve load time.
If your GIF still won’t animate correctly after troubleshooting, inserting by URL may not be fully supported. Consider downloading the GIF directly instead and inserting it from your computer.
Get Creative with GIFs in Google Docs
With the power to insert animated GIFs directly into your documents, you open new creative possibilities for enhancing your Google Docs. Here are some ideas:
Demonstrate processes
Show multi-step procedures in action, from completing a software tutorial to illustrating a science concept.
Embed reactions and memes
Insert a reaction GIF to respond to collaborators in real-time or add an entertaining meme to lighten the mood.
Create animated presentations
Utilize GIFs for more engaging slides, especially helpful for remote presentations over video chat.
Improve reports
Reports don’t have to be dry walls of text – drop in a few choice GIFs to visualize data and concepts.
So don’t be afraid to experiment with GIF insertion in Google Docs. Used thoughtfully, they can boost engagement and readability as visual aids. Just be sure to follow the best practices outlined above.
Frequently Asked Questions
Here are answers to some common questions about working with animated GIFs in Google Docs:
Can I make my own GIFs to use?
Yes! You can create custom GIFs using free software like GIPHY Capture and then insert them the same way from their URL.
Do all browsers support GIFs in Google Docs?
Most modern browsers can display inserted GIFs without issue. But some older ones like Internet Explorer may not.
What are some good sources for free GIFs?
Some top sites include GIPHY, Tenor, Imgur, and Gfycat. Just be sure to respect any copyrights and attribute appropriately.
How do I adjust sizing or placement of the GIF?
Use the blue handles around the edges of the inserted GIF to drag and resize it. You can also cut/copy and paste to reposition.
Summary
Adding animated GIFs can take your Google Docs from bland to eye-catching. By following this guide, you now know how to:
- Find and insert a GIF using its URL
- Follow best practices for ideal GIF selection
- Troubleshoot issues if GIFs don’t display properly
- Unleash creativity with strategic GIF placement
So give your Google Docs some extra visual appeal by dropping in relevant, purposeful GIFs. Just be careful not to overdo it – an occasional well-timed animation goes a long way.
What’s your favorite use of GIFs in Google Docs? Share your experiences in the comments!