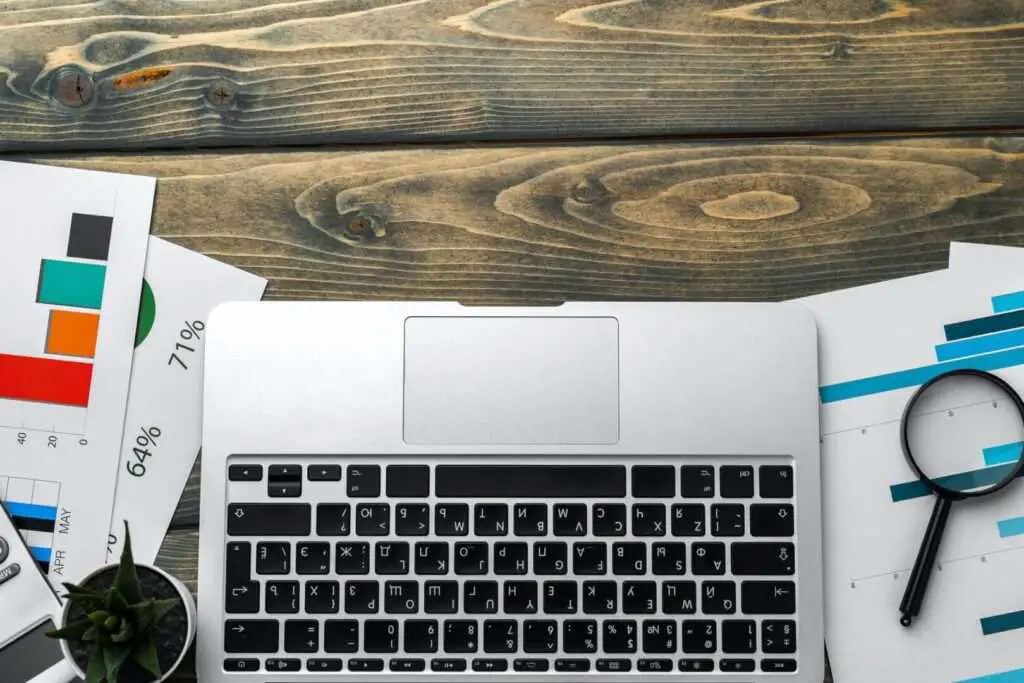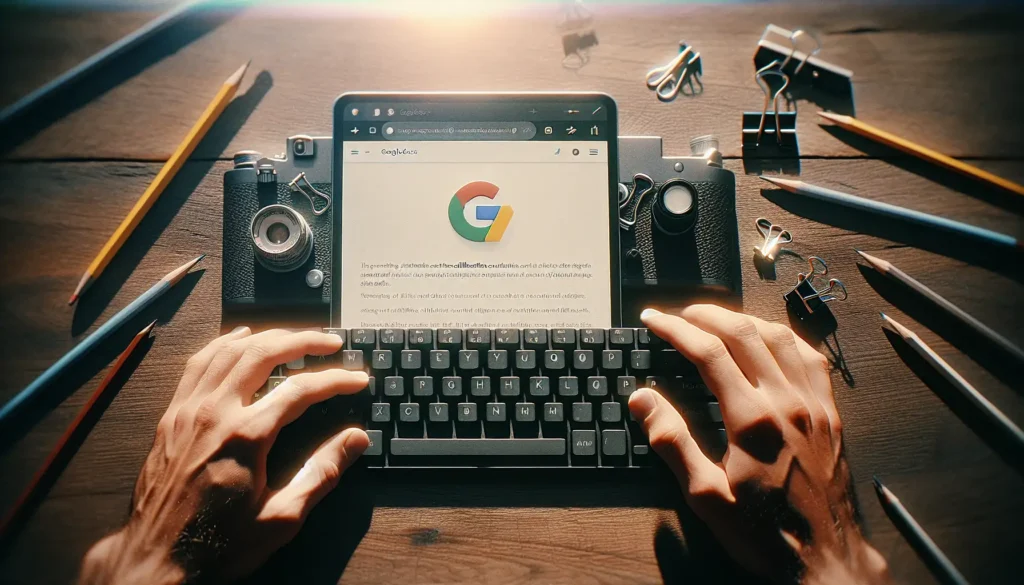Bookmarks are an incredibly useful feature in Google Docs that allow you to easily navigate through long documents. By bookmarking specific sections or paragraphs, you can quickly jump to important parts of a document with just one click.
In this blog post, we’ll cover everything you need to know about bookmarking in Google Docs. We’ll look at what bookmarks are, why they’re useful, and step-by-step instructions for adding and using bookmarks. Whether you’re new to Google Docs or have been using it for years, read on to learn how to take advantage of this time-saving feature.
What Are Bookmarks in Google Docs?
Bookmarks in Google Docs work similarly to bookmarks in a web browser or eBook reader. They allow you to mark a specific point in a document for easy access later. This could be a heading, paragraph, page number, or even an image.
When you add a bookmark, an icon appears in the left margin to visually indicate the bookmark’s location. You can then click this icon at any time to immediately jump back to the bookmarked spot.
Bookmarks are especially handy for lengthy documents like reports, proposals, manuals, or research papers. They create easy shortcuts to navigate the file rather than endlessly scrolling to find a section.
Why Use Bookmarks in Google Docs?
There are a few key reasons why bookmarks can be useful in Google Docs:
- Quickly jump to important sections – Rather than scrolling through pages, click a bookmark icon to zip right to a relevant paragraph or heading.
- Improve document navigation – Bookmarks create a more user-friendly experience for anyone reading your document.
- Enhance collaboration – Team members can use bookmarks to direct each other to critical information.
- Organize research – Students and academics can bookmark key quotes or data for citation purposes.
- Create an index or table of contents – Link bookmarks to generate automated navigation aids.
In short, adding bookmarks to your Docs files requires very little effort but pays big dividends in terms of efficiency. They help both you as the document author as well as anyone else accessing the file.
How to Insert a Bookmark in Google Docs
Adding a bookmark only takes a few seconds. Here is the quick process:
- Open the Google Docs document and highlight the text where you want the bookmark. This could be a heading, paragraph, sentence, or even just a cursor insertion point.
- Click “Insert” in the Docs toolbar and select “Bookmark” from the dropdown menu. Alternatively, use the keyboard shortcut Ctrl+Shift+B (Windows) or ⌘+Shift+B (Mac).
- An icon will appear in the left margin next to the selected text indicating the new bookmark. The bookmark name defaults to the text, but this can be changed by right-clicking the icon and selecting “Edit bookmark.”
And that’s it! The bookmark is now inserted and ready to help you intelligently navigate your document.
Pro Tip: Link Bookmarks to Headings
For even greater ease of use, anchor your bookmarks to headings in your document. This ties relevant bookmarks to their associated sections. Then readers can simply click the heading in the table of contents to zip directly to that part of the document.
How to Use Bookmarks in Google Docs
Once you’ve added bookmarks, putting them to use is just as simple. There are a couple ways to quickly navigate to a bookmark:
- Click the bookmark icon in the left margin. The document view will snap right to that location.
- Open the “Bookmarks” pane using the menu at the right of the screen, then select a bookmark to jump to it.
If you have bookmarks linked to headings, there is another fast option using the automatically generated table of contents. Click any heading text in the TOC sidebar, and you’ll rapidly scroll to that header section and any related bookmarks.
No matter which approach you use, bookmarks radically speed up document navigation. You can breeze straight past the fluff and focus your attention on the most meaningful or relevant passages.
Tips for Managing Bookmarks
Here are some handy tips for working with bookmarks:
- Rename bookmarks to match headings or make their purpose clear. Just right-click the bookmark icon.
- Add many bookmarks throughout long documents like manuals or textbooks.
- Open bookmark links in a new browser tab using Ctrl/⌘ + click.
- Delete unwanted bookmarks by right-clicking and selecting “Remove bookmark.”
- Disable link colors in the bookmark icon pop-ups for a more subtle look.
And if you want to get really advanced, you can even use bookmarks to link between separate Google documents!
Conclusion
Adding bookmarks is one of those Google Docs tips that seems simple on the surface, but can really transform your document experience. With just a bit of setup, bookmarks give you the power to intelligently jump around long files with a single click.
Whether you’re organizing research notes or creating the next great American novel, take advantage of bookmarks to boost document readability. Your future self will thank you the next time you need to rapidly navigate through a lengthy Doc!