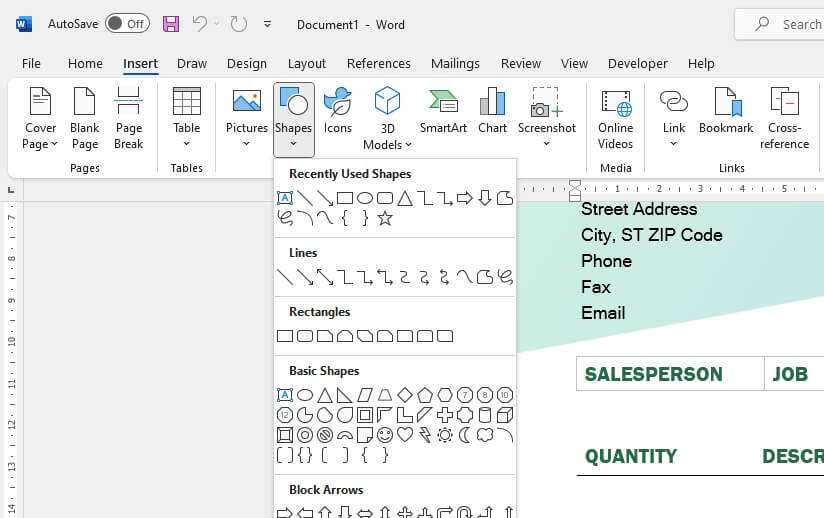Aligning text to both the left and right margins on the same line in Microsoft Word allows you to organize information in a clean, professional way. For example, you may want to align a date to the left margin and a name to the right margin on an event invitation.
While Word’s alignment options can align text to the left, center, right, or justified, they cannot align text to both the left and right on the same line. However, using tables provides an easy workaround.
Benefits of Using Tables for Dual Alignment
Here are some of the benefits of using tables to align text to the left and right margins:
- Provides precise control over the location and width of the aligned text
- Allows aligning multiple lines of text, not just a single line
- Enables mixing left, right, and center aligned text
- Text wrapping can be enabled so text flows naturally around the table
Step-by-Step Instructions
Follow these simple steps to align text to the left and right margins on the same line using a table in Word:
1. Insert a Two-Column Table
- Place your cursor where you want the table to be inserted
- Go to the Insert tab and click on Table
- Under insert table, select 2×1 table to insert a table with 2 columns and 1 row
2. Enter Text and Apply Alignment
- Click into the left table cell and enter your left-aligned text
- Press tab to move to the right table cell
- Enter your right-aligned text
3. Remove Borders
- Select the entire table by clicking on the upper left corner
- Right click and select Table Properties
- On the Table tab, locate Borders and change the setting to None
4. Adjust Column Widths
- Place the cursor in the column you want to adjust
- Go to Layout > AutoFit > Fixed Column Width to set an exact width
- Alternatively, simply drag the column border left or right
5. Enable Text Wrapping
- With table selected, go to Layout > Properties
- On the Text Wrapping tab, enable Around under Wrapping style
You now have text perfectly aligned left and right on the same line using a table! You can build on this to align multiple lines of text in a clean, professional way.
Tips for Using Tables
Here are some additional tips when using tables for alignment:
- Mix alignments – Center align column headings while aligning text left and right
- Add borders – Add borders back if you want to visually separate information
- Embed tables – Embed tables within lists, paragraphs, headers and other block elements
- Merge cells – Merge cells to create wider columns as needed
Examples and Sample Uses
Using tables to align text left and right has many uses across business and personal documents. Some examples include:
Invitations
Align the date left and location details right:
| Saturday, March 25th | Main Hall, Park Plaza Hotel |
Schedules
Align times left and activity details right:
| 9:00 am | Breakfast |
| 11:30 am | Keynote Address |
Price Lists
Align currency symbols left and prices right:
| $ | 9.99 |
| € | 8.50 |
Forms
Align labels left and input fields right:
| First Name: | __ |
Reports
Align numeric labels left (years, quarters) and data values right:
| 2020 | $1,000,000 |
| Q3 | $400,000 |
There are many uses for applying left and right text alignment on the same line in Word across all kinds of business and personal documents. This guide showed you how easily it can be accomplished using tables.
Next Steps
Now that you know how to align text left and right, here are some next things you can do:
- Add borders, background colors and other formatting to customize tables
- Experiment with text wrapping to flow text around tables
- Merge cells to create wider aligned columns as needed
- Use different alignment options like center and justified
- Create reusable table templates for common alignment tasks
With the simple table technique from this guide, you can begin improving the clarity and visual appeal of your Word documents. Aligning text to the left and right margins keeps information tidy, organized and easier to scan.