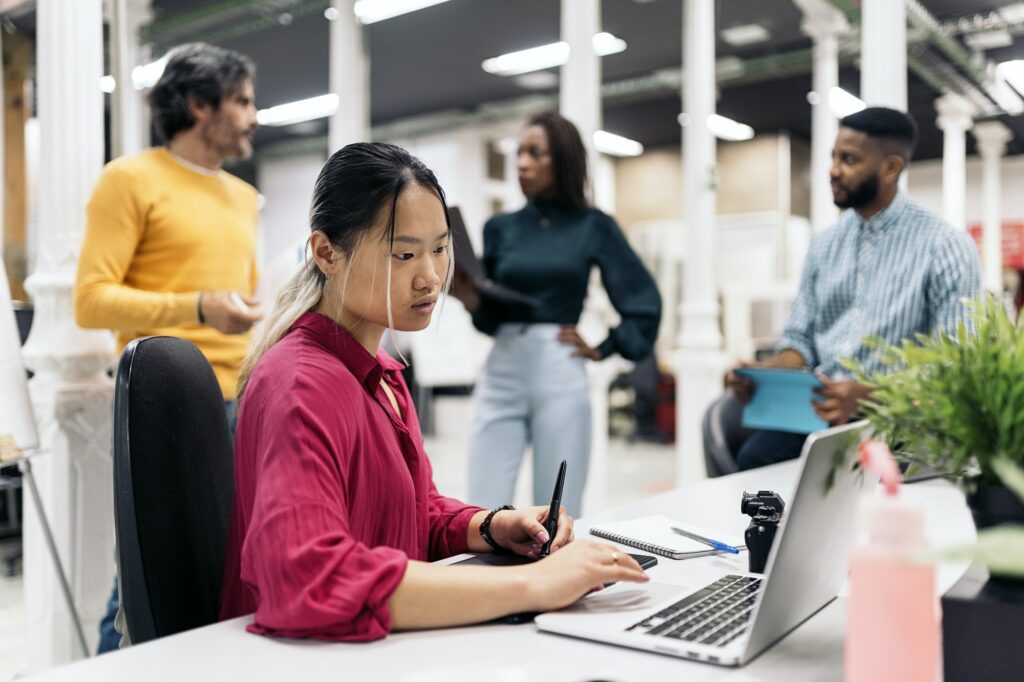Adding a dotted line in Microsoft Word is an easy way to visually separate sections or highlight specific content. There are a few different methods you can use to insert a dotted line, from keyboard shortcuts to drawing your own custom lines. This comprehensive guide covers everything you need to know.
Why Use Dotted Lines in Word Documents
Dotted lines have several uses in Word documents:
- Separate different sections or chapters
- Highlight or emphasize important text
- Cross out text, like marking a revision
- Add a visual flourish or design element
Compared to a solid line, dotted lines are less harsh and formal. They allow the reader to still see the text or content below the line. This makes them ideal for calling attention to something without totally obscuring the content.
Method 1: Keyboard Shortcuts
The fastest way to add a dotted line is by using keyboard shortcuts that automatically insert them:
Steps
- Place your cursor where you want the dotted line to appear
- Type three asterisks (***) and press Enter
- Word will convert the asterisks into a dotted line
You can also use three dashes (—) or three equal signs (===) instead of asterisks.
Here is the full list of dotted line shortcuts:
- *** – Dotted line
- — – Dashed line
- === – Double dotted and dashed line
- _ – Dotted underline
- ### – Dotted box line
- ~~~ – Wavy dotted line
Feel free to experiment with different symbols to find one you like. You can always undo and try another by pressing Ctrl + Z.
Method 2: Draw a Custom Dotted Line
For more control over the dotted line’s size and position, insert it as a shape instead of using a shortcut:
Steps
- Click the Insert tab
- Click Shapes in the Illustrations group
- Select the first line shape under Lines
- Click and drag in the document to draw the line
- Right click the line and select Format Shape
- Click Line Style in the left menu
- Choose the dotted line style you want
You can set the line width, color, opacity, endpoints, and more through the Format Shape menu. This method takes longer but allows you to fully customize the dotted line.
Method 3: Add Line Borders to Paragraphs
The paragraph border feature lets you underline text with a dotted line or box it with a border:
Steps
- Highlight the paragraph you want to underline
- Open the Home tab
- Click the arrow below Paragraph to open borders
- Select the dotted line style and width
- Click OK to insert the border
This only works for entire paragraphs, not specific lines or words. But it’s a quick way to add a dotted underline or overline.
Customizing Dotted Lines
Once inserted, dotted lines can be formatted and customized:
- Change Color: Match company branding, use colors to categorize sections, etc.
- Adjust Length: Lengthen or shorten to fit content.
- Alter Style: Switch between dotted, dashed, double line, wavy, etc.
- Set Opacity: Make the line more transparent to keep text readable underneath it.
- Add Endpoints: Change the endpoint shape from arrows to circles, squares, diamonds, and more.
Take some time to explore all the options. Finding the right balance of customization can take a basic dotted line from mundane to eye-catching.
Removing Dotted Lines
To delete a dotted line:
- Click the line to select it
- Press the Delete key
If the line won’t select, it may be part of a border. In that case:
- Highlight the paragraph
- Open the Home tab
- Open borders and select No Border
This will remove paragraph borders. Keyboard shortcut lines can also be undone with Ctrl + Z.
Conclusion
Whether you want to subtly separate ideas or make a major visual statement, dotted lines in Word documents can fit the bill. Use keyboard shortcuts to insert them in seconds or draw custom lines and tailor every detail. With so many options, you’re bound to find a look that suits your needs.
Experiment with dotted lines the next time you need to add visual organization and interest to a Word document!