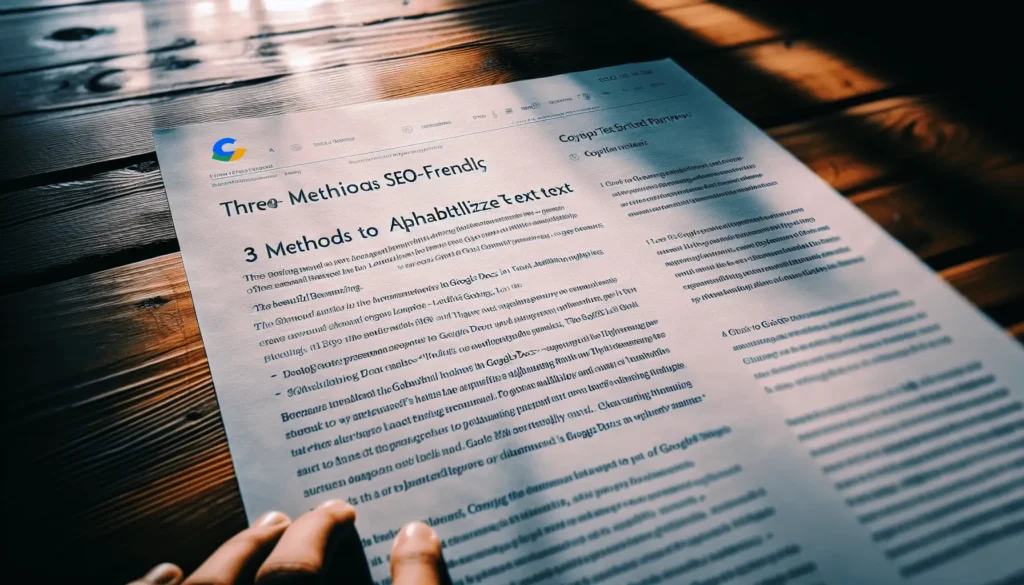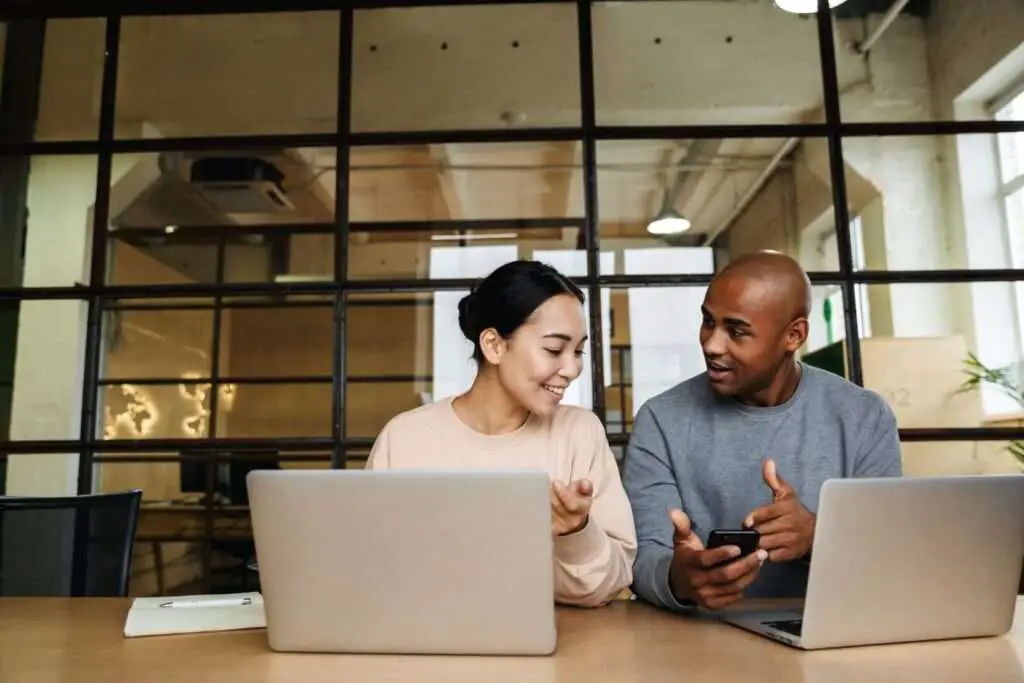Organizing information in alphabetical order in your Google Docs documents can make those documents much easier to navigate and use. However, Google Docs does not have a built-in feature to alphabetize text.
In this article, I’ll explain three simple methods you can use to alphabetize text, lists, and paragraphs in Google Docs:
- Using the Sorted Paragraphs Add-On
- Copying text to Google Sheets
- Copying text to Microsoft Word
Why Alphabetize in Google Docs?
Alphabetizing content in your Google Docs documents has several benefits:
- Improves readability – Putting lists and sections in alphabetical order makes them easier to scan and comprehend.
- Enables faster searching – You can quickly locate names, products, or other terms when they are organized A-Z.
- Looks more professional – An alphabetized document appears neater and better structured.
- Supports consistency – Keeping all documents ordered the same way makes cross-referencing simpler.
Whether you want to arrange a list of references in a research paper, order product specs in a catalog, or sort a glossary of terms, alphabetizing can add clarity and organization.
Method 1: Use the Sorted Paragraphs Add-On
The easiest way to alphabetize content in Google Docs is by using the Sorted Paragraphs add-on.
Here is how to install and use this handy tool:
- Open the Google Docs document you want to alphabetize.
- Select Add-ons > Get add-ons in the toolbar.
- Search for “Sorted Paragraphs” and click + FREE.
- Click Continue then Allow to install the add-on.
- Highlight the text you want to alphabetize.
- Select Add-ons > Sorted Paragraphs in the toolbar.
- Choose Sort A → Z or Sort Z → A.
The selected paragraphs will instantly reorder alphabetically.
The Sorted Paragraphs add-on will alphabetize entire paragraphs, lines, or multi-line selections of text. It works quickly and seamlessly right within your document.
Method 2: Copy Text to Google Sheets
You can also leverage the built-in sorting feature of Google Sheets to alphabetize text:
- Copy the text you want to reorder from your Google Doc.
- Paste the text into Google Sheets.
- Select the pasted column.
- Click Data > Sort sheet A → Z in the toolbar.
- Copy the sorted text column in Sheets.
- Paste the text back into your original Google Doc document.
This manual process takes a bit more work, but effectively reorders your selected text alphabetically using Sheets’ sorting tool.
Method 3: Copy Text to Microsoft Word
If you have Microsoft Word installed on your computer, you can also use it to alphabetize text from Google Docs:
- Copy the text you want to reorder from your Google Doc.
- Paste the text into a blank Word document.
- Select the pasted text.
- Go to Home > Sort > Sort A to Z in the toolbar.
- Copy the sorted text in Word.
- Paste the text back into your original Google Doc.
Like with Sheets, this process leverages the built-in sorting capabilities of Word to reorder your content alphabetically.
Formatting Considerations When Alphabetizing
When using the add-on or copy-paste approaches to alphabetize content in Google Docs, be aware that the formatting may get altered or lost in the process.
Here are some tips to handle formatting when alphabetizing:
- Alphabetize before applying special formatting like bold, italics, or highlighting. Then re-format after.
- Expect spacing between paragraphs and line breaks to change or disappear. Adjust spacing manually after alphabetizing if needed.
- Tables may lose their structure when alphabetized. Sort table data before converting to a table structure.
Consider the impact on formatting before alphabetizing heavily designed documents. For most uses, minor post-alphabetization adjustments are quick and easy to implement.
Conclusion
Alphabetizing your lists, glossaries, references, and other data elements in Google Docs is simple:
- Use the Sorted Paragraphs add-on right within Docs (best option).
- Leverage Google Sheets’ built-in sorting feature.
- Utilize Word’s sorting capabilities.
Whichever approach you choose, organizing information alphabetically in Google Docs can make your documents easier to use, share, and manage.
Give one of these quick, three-step processes a try the next time you want to alphabetize text in Google Docs!