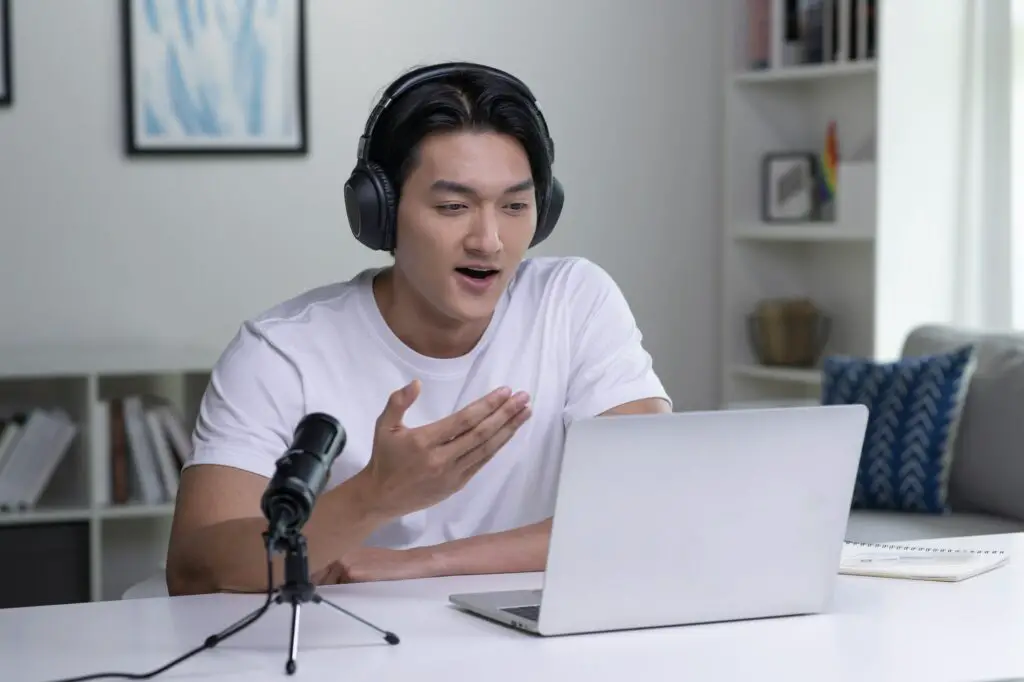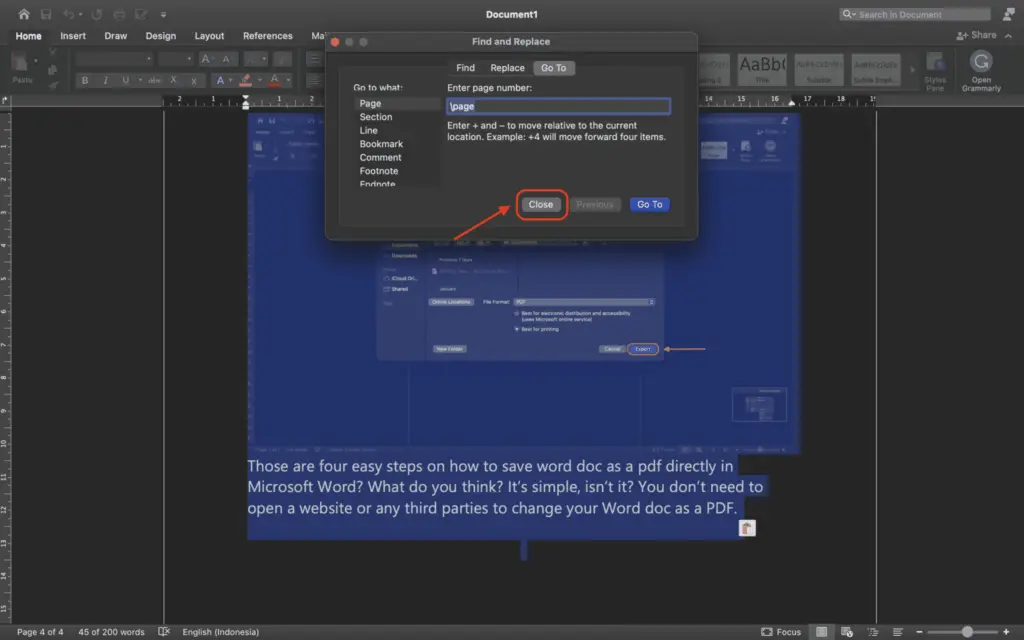Microsoft Word allows you to easily adjust column sizes in tables and text frames to customize the layout of your document. Here is a comprehensive guide on the various ways to change column widths in Word.
Adjusting Table Column Widths
To adjust the width of columns in a table:
Using the Mouse
- Rest the cursor on the right border of the column you want to resize until it changes to a double-headed arrow
- Click and drag the border to resize the column.
Using the Ribbon
- Select the column you want to resize by clicking a cell in that column.
- Go to the Layout tab > Cell Size group.
- Enter the desired width in the Column Width field and press Enter.
Distributing Column Widths Evenly
To make all columns the same width:
- Click anywhere in the table and go to the Layout tab.
- Click Distribute Columns in the Cell Size group.
Automatically Resizing Columns
To automatically resize columns based on content:
- Click anywhere in the table and go to the Layout tab.
- Click AutoFit Contents in the AutoFit group.
Adjusting Text Frame Column Widths
To adjust column widths for text formatted in columns:
Using the Mouse on the Ruler
- Go to View tab and check the Ruler box to show the ruler.
- Click on the ruler tab above the column border and drag to resize.
Using the Columns Dialog Box
- Go to Layout tab and click Columns.
- In the Columns dialog box, enter desired widths under Width and spacing.
Setting Precise Table Column Widths
For precise table column widths:
- Select the column and go to Layout tab.
- Click Properties in the Table group.
- On the Column tab, enter an exact width and unit of measurement.
Tips
- Use AutoFit Window to automatically fit table width to document margins
- Turn off Automatically Resize to Fit Contents in Table Options if widths change unexpectedly
- Insert column breaks instead of multiple text frame columns for more control over layout
By leveraging these techniques, you can customize column sizes in Word for effective document design and readability. Adjust widths precisely or automatically fit content – the flexible options give you full control.