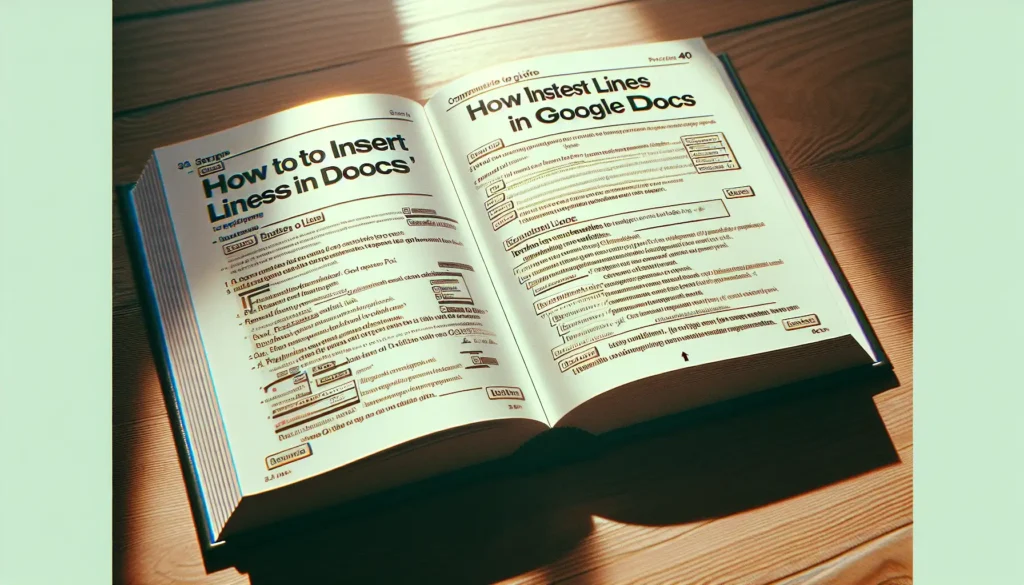Adding a PDF file to Google Docs allows you to incorporate important documents and information into your Docs files. There are a few methods for adding PDFs, depending on your needs:
Insert a Link to the PDF
The easiest way is to add a link that opens the PDF.
Steps
- Upload the PDF to Google Drive
- Right click the file and select Get link
- Copy the link
- In your Google Doc, paste the link where you want it located
When clicked, the link will open the PDF in a new tab.
Pros:
- Simple to add
- Allows reader to easily view PDF
Cons:
- PDF appears in separate tab, not embedded in Doc
Insert Part of the PDF as an Image
You can insert all or part of a PDF’s contents as an image in your Doc.
Steps
- Open the PDF
- Use Snipping Tool (Windows) to capture screenshot
- Paste screenshot into Google Doc
Pros:
- Displays PDF visually in Doc
- Can insert specific parts of PDF
Cons:
- More complex process
- Formatting may not look perfect
Convert PDF to Google Doc
Converting the PDF to a Doc allows you to edit content.
Steps
- Upload PDF to Drive
- Right click and select Open with > Google Docs
- PDF converts to an editable Doc
Pros:
- Allows editing PDF content
- Text and images appear natively in Doc
Cons:
- Some formatting may be lost
- PDF links/bookmarks don’t transfer
Tips for Adding PDFs
- Check the PDF’s sharing settings to prevent access issues
- Use PDF editing tools to delete sensitive info beforehand
- Break long PDFs into multiple images for easier placement
- Add captions or text to summarize complex PDF extracts
- Cite your source if inserting significant excerpts
- Use small file size PDFs where possible for quick loading
Conclusion
Adding PDFs directly into your Google Docs grants easy access to their contents within your documents. Choose the best method based on your formatting needs and what parts of the PDFs need to be displayed. Taking the time to properly integrate and cite PDFs makes them valuable reference materials for your readers.