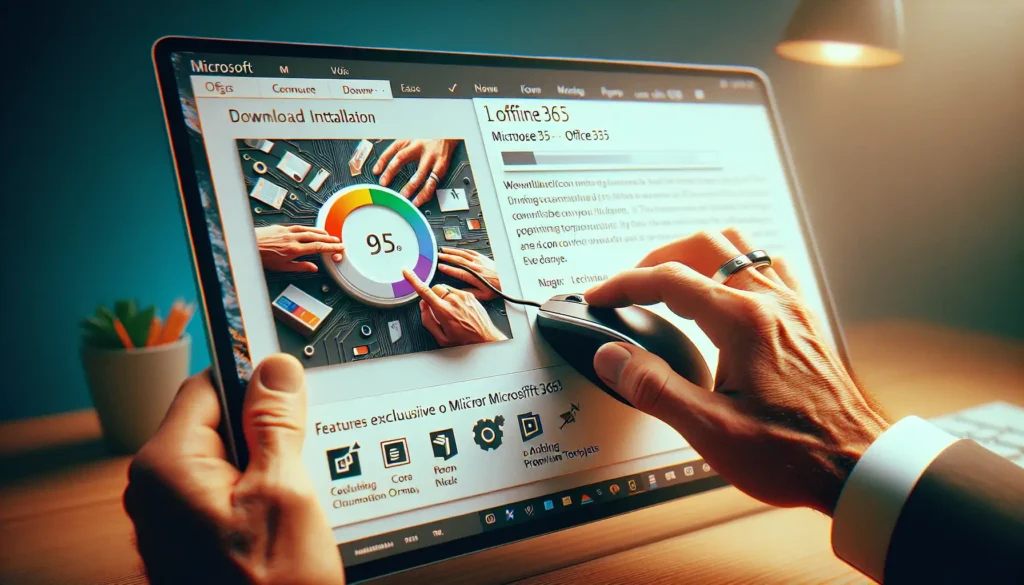Cropping images is a great way to focus the reader’s attention on the most relevant part of an image and eliminate unnecessary background details. However, when you crop an image in Microsoft Word, the full original image is still saved behind the scenes. This means your Word document file size doesn’t decrease even though parts of the image are visually cropped out.
In this blog post, I’ll walk you through the steps to truly delete the cropped areas of an image in Word to reduce file size. By following this simple procedure, you’ll have perfectly cropped images without all the extra hidden data.
Step 1: Insert and Crop the Image
First, insert the image you want to crop into your Word document. You can do this by going to the Insert tab and selecting Pictures. Find the image file on your computer and insert it.
Next, click on the image to display the Picture Tools formatting tab. Click the Crop button to remove any unwanted edges of the photo. Grab a crop handle at the edge or corner of the image and drag inward to eliminate background areas.
Cropping an image in Word
Crop the image so only the area you want remains visible. The cropped parts will still be saved behind the scenes at this point.
Step 2: Compress Pictures
Now we need to truly delete those cropped areas to reduce file size. Go to the Format tab under Picture Tools and click Compress Pictures.
Compress Pictures button
This opens the Compress Pictures dialog box. Make sure the box next to Delete cropped areas of pictures is checked. You can also adjust the image resolution here if needed.
Check Delete cropped areas option
Step 3: Click OK
Click OK to compress the image and remove the cropped areas. The transparent pixels around the edges of your image will now be deleted for good, reducing the file size.
Step 4: Save the Word Document
Finally, save your Word document to make the cropped image changes permanent. You can now send the file or use the perfectly cropped image elsewhere without all the extra hidden background image data.
And that’s it! With just a few clicks, you have a cleanly cropped image in Word without increasing your document’s file size unnecessarily.
If you want to crop multiple images in your Word file, you’ll need to run through the compress pictures process for each one. Here are the steps:
- Crop the first image as desired
- Go to Format > Compress Pictures
- Check the box for Apply only to this picture
- Click OK to compress the cropped image
- Repeat steps 1-4 for each additional picture
This ensures cropped areas are removed for each individual image file. Alternately, you can check the box for Apply to all pictures in the compress pictures dialog if you cropped all images in the same way.
When to Use These Steps
- Emailing the Word document as an attachment
- Posting the document on a website
- Printing multiple copies
- Storing and sharing multiple document versions
Following these quick tips will make working with images in Word much more efficient. Your perfectly cropped photos can shine without all the unnecessary background image data getting in the way.
I hope this straightforward guide helps you master cropping images in Word. Let me know in the comments if you have any other questions!