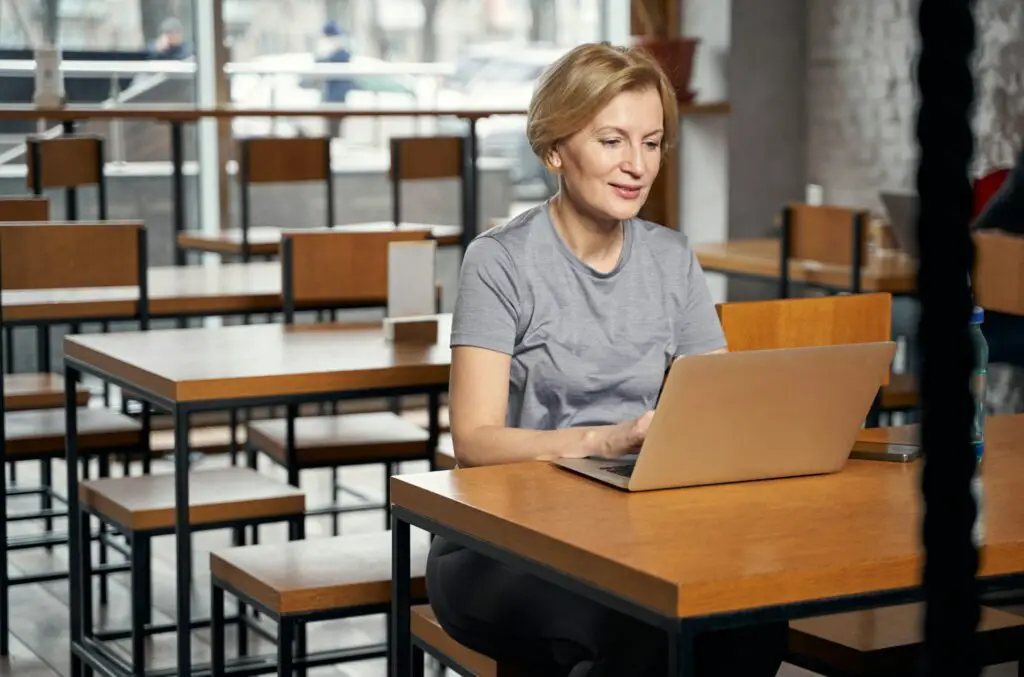Adding checkboxes in Google Docs can be very useful for creating interactive to-do lists, questionnaires, forms, and more.
Google Docs makes it easy to add checkboxes on both desktop and mobile. Here is a step-by-step guide on how to insert checkboxes in Google Docs.
Methods to Add Checkboxes in Google Docs
There are a few different methods you can use to insert checkboxes in Google Docs:
- Using the Checkbox Menu – This inserts checkboxes automatically using the toolbar menu.
- With the Bullets & Numbering Menu – You can add checkboxes through the formatting menu.
- On Mobile – The Google Docs mobile app has a checkbox option in the toolbar.
Below we will cover how to use each method in detail, both on desktop and mobile.
Add Checkboxes Using the Checkbox Menu (Desktop)
The Checkbox menu provides the easiest way to add checkboxes on the desktop version:
- Open your document in Google Docs and highlight the lines of text you want to make into checkboxes
- Click Insert > Checkbox in the toolbar menu
- The selected lines will now have checkboxes next to them
The checkboxes function just like you would expect – you can click on them to check or uncheck each item.
Customize Checkbox Values
You can also customize what the checked and unchecked values say:
- Click Data > Data Validation
- Choose Checkbox under criteria
- Click Use custom cell values
- Enter your preferred labels for checked and unchecked
So for example, you could make the checked value display “Yes” and unchecked display “No”.
Add Checkboxes Through Bullets & Numbering
Alternatively, you can add checkboxes by changing the bullet style:
- Highlight the lines of text to make into a checklist
- Click Format > Bullets & Numbering
- Choose the checkbox icon (the option with square bullets)
This will convert the bulleted list into interactive checkboxes.
If you already have a bulleted list, simply highlight it and change the bullet style to the checkbox icon.
Insert Checkboxes on Mobile
The Google Docs mobile app makes it just as easy to add checkboxes:
- Open the document and enter your list of items
- Highlight the lines of text to make into checkboxes
- Tap the bulleted list icon in the toolbar
- Choose the checkbox style instead of regular bullets
The selected lines will now display with checkboxes that can be tapped to check or uncheck them.
So whether you’re on desktop or mobile, Google Docs enables you to seamlessly create interactive checklists.
More Tips for Using Checkboxes
Here are some additional tips when working with checkboxes in Google Docs:
- You can add a checkbox for a single line by placing the cursor at the end of the line and pressing Enter. This will automatically add another checkbox.
- To remove a checkbox, highlight the line and click the checkbox icon again in the toolbar to toggle it off.
- Use checkboxes to track progress on tasks or steps in a process. Check them off as items get completed.
- Print out forms and questionnaires with checkboxes for people to fill out on paper.
- Leverage checkboxes to create dynamic documents that change based on what checkboxes are selected.
Examples of Checkboxes in Google Docs
Here are some examples of how you can use checkboxes in Google Docs:
Checklists
Create interactive checklists for to-do lists, packing lists, project tasks, and more:
- [ ] Finish report
- [ ] Schedule meetings
- [ ] Buy groceries
Questionnaires and Surveys
Use checkboxes for multi-select questions on a questionnaire:
What social media platforms do you use regularly?
- [ ] Snapchat
Forms and Applications
Add checkboxes to forms to collect structured data:
Do you have any dietary restrictions?
- [ ] None
- [ ] Vegetarian
- [ ] Vegan
- [ ] Gluten-free
Interactive Templates
Leverage checkboxes to create templates that change dynamically based on selections:
- [ ] Need reimbursement
- [ ] Completed under budget
- [ ] Requesting deadline extension
Limitations of Checkboxes in Google Docs
While checkboxes in Google Docs are very versatile, there are a couple limitations to be aware of:
- You can’t assign checkbox values to variables to use dynamically in formulas.
- Checkboxes can’t be linked to trigger actions when checked/unchecked.
- Options are limited for changing checkbox appearance and formatting.
If you need more advanced checkbox functionality, consider using Google Forms which has additional features focused on forms and surveys.
For basic checklists and interactive elements in documents, the checkboxes in Google Docs work great. But they may not meet every need for some use cases.
Summary
Adding checkboxes in Google Docs is easy and enables you to create interactive documents.
By following the steps outlined in this guide, you can:
- Insert checkboxes using the dedicated checkbox menu
- Add checkboxes through the Bullets & Numbering menu
- Enable checkboxes on mobile using the Google Docs app
- Customize checked and unchecked values
- Use checkboxes for checklists, forms, templates, and more
So the next time you need an interactive to-do list or form, try using checkboxes in Google Docs to bring your documents to life!