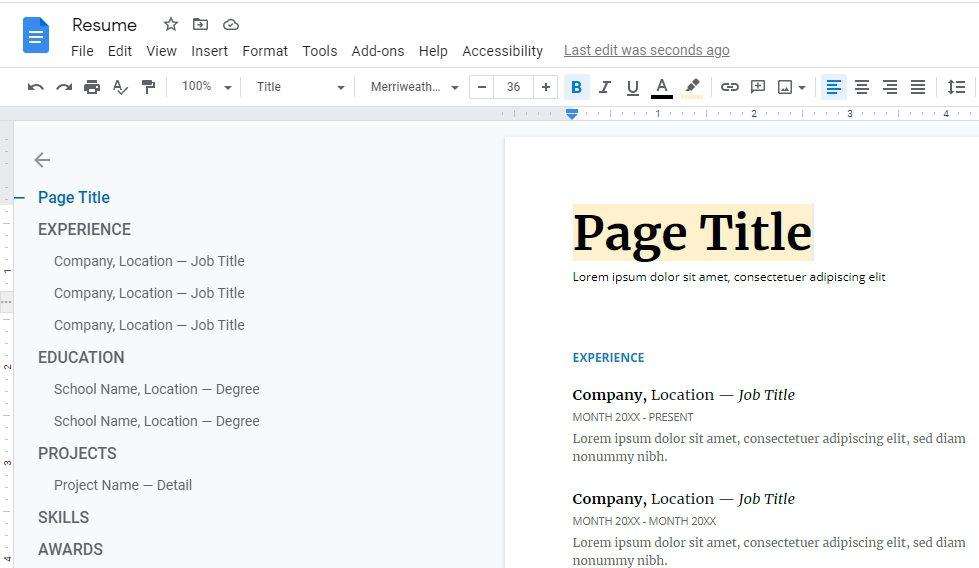Adding captions to images in your Google Docs document can be a great way to provide context, attribution, and accessibility. Captions help readers understand the significance of an image, where it came from, and what it represents.
In this blog post, I’ll walk you through the steps for adding captions to images in Google Docs, including how to customize and format captions. Whether you’re creating an academic paper, business proposal, or personal document, captions can take your files up a notch!
Why Add Captions to Images?
Before jumping into the how-to, let’s review some of the top reasons to use captions in Google Docs:
- Context: Captions give readers context as to what the image is and why it’s included in the document. This helps content flow better.
- Attribution: You can use captions to give credit to the creator of graphs, photos, illustrations, etc. This is especially important for academic integrity.
- Accessibility: Adding a text caption makes your document more accessible to those using screen readers or other assistive devices.
- SEO: Alt text and captions can help boost your web page’s SEO, since search engines can’t actually “see” the images on a page.
Clearly, captions serve an important role in content creation. Let’s look at how to add them properly in Google Docs.
How to Insert an Image in Google Docs
Before you can add a caption, you need to insert the image itself. Here are the two main ways to add an image to a Google Docs file:
- Insert > Image: Use this to upload an image file from your computer into the document. Supported formats include JPG, PNG, SVG, BMP and more.
- Drag and drop: You can also simply drag an image file from your computer directly onto the document to upload it.
Once inserted, you can resize, align, adjust layout, and otherwise edit the image within Google Docs.
How to Add Captions to Images in Google Docs
Now we’re ready to add captions. Here are the step-by-step instructions:
- Insert your image if you haven’t already, using one of the methods described above.
- Right click on the image and select Add alt text from the pop-up menu. (If you don’t see this option, double check that the image is selected.)
- Type your caption into the Description field in the Alt Text pane.
- This caption will be read aloud by screen readers to provide context on the image.
- Use it to briefly describe the image – “Chart showing website traffic”, for example.
- Expand the Advanced section to customize the caption further.
- Give the caption a title in the Title field, if desired.
- This will bold the caption slightly to distinguish it.
- Select caption position using the drop down menu:
- Above image
- Below image (default)
- Check the box for Use as caption to tell Google Docs you want this alt text to visibly render below the image.
- Click Save.
The caption text will now appear centered below your image!
Formatting Image Captions
You have lots of formatting options to help captions stand out and look professional:
- Bold or italic text: Select caption text and use the formatting options on the menu bar.
- Change font style or size: Customize the look of captions fonts.
- Adjust alignment: Center, left align or right align your captions.
- Add color: Make captions pop by changing text color.
- Insert caption symbols: Use Insert > Special Characters to add decorative icons or emoji symbols to captions.
- Caption margins: Adjust the width between caption text and the image edges.
- Caption borders and background: Right click on the caption box to customize the style further.
Take some time to play around with different formatting to see what looks best with your images!
Creating Caption Labels
For formal images, you may want to add a descriptive label along with the caption text itself. This helps when you have multiple images, graphs, tables, etc.
To do this in Google Docs:
- Type the label in front of the caption – “Figure 1:” for example
- Highlight the label text
- Open the Insert menu and choose Bookmark
- Type the same label and click Save
Now, you can reuse this label each time you insert a new figure, graph, etc. The numbers will automatically increment each time.
Best Practices for Google Docs Image Captions
To recap, here are some key tips for working with image captions:
- Be concise – Use brief phrases for captions and alt text descriptions.
- Provide context – Help readers understand the purpose and meaning of images.
- Include attribution if relevant, especially for borrowed visuals.
- Use formatting to make captions visually distinct.
- Add labels and numbering for multiple images.
- Place captions immediately below or above images for clarity.
- Check accessibility by reading the document with a screen reader enabled.
With all these options for customizing image captions in Google Docs, you can create professional, polished documents that enhance the reader’s experience.