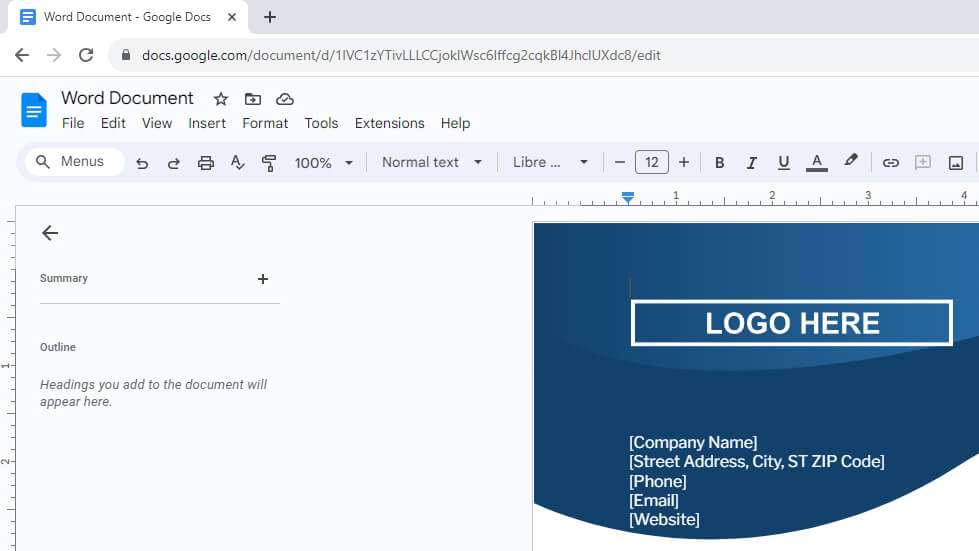Adding borders and color to paragraphs in Google Docs is an easy way to make certain sections of your document stand out. This can help draw attention to key points or organize your content visually.
In this comprehensive guide, you’ll learn several methods for adding borders and shading to paragraphs in Google Docs, including:
Use the Borders and Shading Menu
The easiest way to add a border or background color to a paragraph is using the Borders and Shading menu:
- Select the paragraph(s) you want to format
- Go to Format > Paragraph Styles > Borders and Shading
- Choose border width, style, color and padding
- Select background color or leave blank
- Click Apply
You can customize the border width, style, color and padding to create different looks. For shading, choose a background color or leave it set to None.
Example:
Borders and Shading Menu
Use a Table
Adding a single-cell table around paragraphs mimics a border:
- Put your cursor before the paragraph
- Click Insert > Table and insert a 1×1 table
- Select the table and go to Table properties to customize borders and shading
- Resize the table to fit around the paragraph
Tip: Reduce page margins so the table border aligns with page edge.
Example:
Table Border
Draw a Shape
You can also add a border by inserting a shape from the drawing tool:
- Click Insert > Drawing
- Select the shape tool and draw a rectangle (or other shape) around the paragraph
- Customize the color, thickness and style of the shape outline
Tip: Send the shape to back so paragraph text appears over it.
Example:
Drawn Shape Border
Use Section Breaks
Adding section breaks above and below paragraphs enables distinct formatting:
- Put cursor before paragraph and insert Insert > Break > Section break (next page)
- Select the paragraph and customize formatting as desired
- After paragraph, insert another section break
Tip: The section break keeps the uniquely formatted paragraph separate from other sections.
Example:
Section Break Border
Copy Formatting
To quickly apply the same border or shading to multiple paragraphs:
- Format one paragraph as desired
- Select additional paragraphs
- Right click and select Copy formatting
This instantly applies the previously formatted style.
Example:
Copy Formatting
Keyboard Shortcuts
Use keyboard shortcuts to format paragraphs faster:
- Ctrl + Shift + L: Apply or remove border
- Ctrl + Shift + F: Apply shading
- Ctrl + Alt + C: Copy formatting
- Ctrl + Alt + V: Paste formatting
Tip: Learn all Google Docs keyboard shortcuts to save time formatting.
Example:
Keyboard Shortcuts
Sample Uses
Adding borders and color to paragraphs has many uses:
- Highlight key points – Make important text stand out
- Separate information – Visually divide different types of content
- Emphasize quotes – Draw attention to key quotes
- Beautify document – Make your document more visually organized and appealing
Get creative with borders and shading!
Limitations
While borders and shading help paragraphs stand out, some limitations exist:
- Can disrupt reading flow if overused
- Don’t carry over across page breaks by default
- Require manual work to format each paragraph
- Offer less flexibility than advanced word processors
Use judiciously along with other formatting options like font styles and text color.
Troubleshooting
Issues occasionally arise when adding borders and shading:
Borders disappear when text length changes
- Use section breaks or drawing shapes instead of paragraph borders
Shading bleeds across page breaks
- Add section breaks before and after shaded paragraphs
Formatting not copying properly between paragraphs
- Select paragraphs first before copying
- Check for stray spaces or breaks
Paragraph text hidden behind shape borders
- Make sure shape outline is in front of paragraph
Conclusion
Adding borders and shading to paragraphs in Google Docs helps make important content stand out. While several methods exist to accomplish this, the Borders and Shading menu provides the most control.
Experiment with different border styles and colors to find what works best for your document. Use shading judiciously as large blocks of color can make long paragraphs harder to read.
Keep these formatting tips in mind next time you want to make key portions of your Google Doc pop!