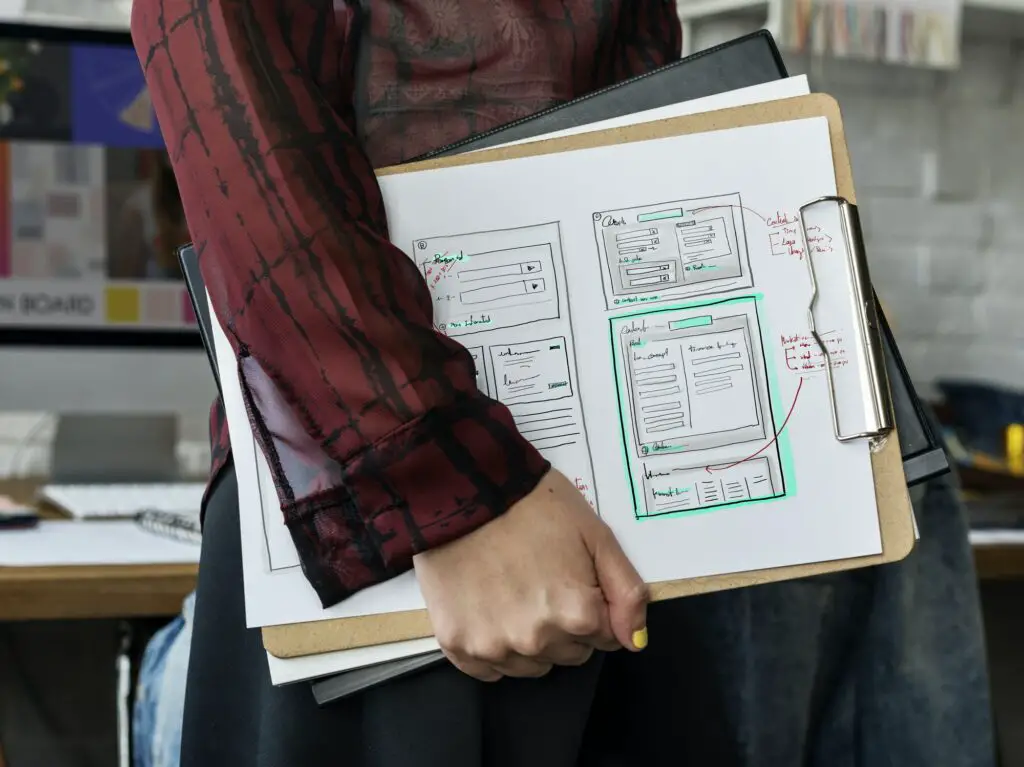Adding borders in Microsoft Word allows you to enhance the visual appeal of your documents. Borders can make your documents look more organized, highlight important sections, and add a decorative touch.
In this comprehensive guide, you’ll learn how to add different types of borders in Word on both Windows and Mac platforms.
Types of Borders in Microsoft Word
There are several types of borders you can add in Word:
- Page borders – Borders around the entire page
- Text borders – Borders around a paragraph, line, or text
- Table borders – Borders within table cells and around tables
- Image borders – Decorative borders around images
You have complete flexibility when adding borders – you can customize the style, color, width, and more to achieve the desired look.
How to Add a Page Border in Word
Adding a border around the entire page is a great way to add visual interest. Here are the steps:
- Open your Word document and select the Design tab
- Click Page Borders in the Page Background section
- In the Borders and Shading window, select the Page Border tab
- Choose border settings like style, color and width
- Click Apply to to select which pages the border should appear on
- Click OK to add the page border
You can create a custom page border by selecting the Custom setting. This allows you to further customize the appearance.
Add Page Border in Word
Adding a Custom Page Border in Microsoft Word
Adding Borders to Text
To add borders around text paragraphs, lines, or words:
- Select the text
- On the Home tab, click the Borders icon
- Select a border style from the menu
- To customize, click Borders and Shading at the bottom
- Adjust the settings and click OK
Make sure to set Apply to correctly to Text or Paragraph.
Text Border in Word
Applying Borders to Text in Word
How to Add Table Borders in Word
Table borders provide structure and make data easier to interpret. To add borders to tables:
- Click inside the table and select the Design tab
- Click Border Styles and select a predefined style
- Alternatively, click Borders and select which borders to add
- Customize using Borders and Shading if needed
Remember to use border styles consistently across all tables.
Table Border Styles in Word
Adding Borders to Tables in Microsoft Word
Adding Borders to Images
Borders around images can make them stand out. To add:
- Select the image
- On the Format tab, click Picture Border
- Pick a border style, color, and width
- Click Picture Effects to add visual effects
Experiment with different border styles to find one that matches the image.
Decorative Image Border in Word
Adding Borders to Images in Word
Customizing Borders in Microsoft Word
When adding borders, you have many customization options:
- Line style – Solid, dashed, dotted lines
- Color – Match other colors in the document
- Width – Thin or thick lines
- Art borders – Decorative themed graphics
- Effects – Shadow, 3D, glow, and more
Play around with different combinations to create unique borders that enhance your documents.
Best Practices for Using Borders
Follow these tips when working with borders:
- Use borders consistently and intentionally
- Avoid overusing borders
- Match border styles to content type
- Ensure borders don’t distract from text
- Review on different devices and paper sizes
Adding Different Borders to Sections
You can apply different borders to different sections of your document.
To do this:
- Insert section breaks to divide the document
- Select the first section, add a border
- Select the next section, add another border
- Repeat for additional sections
Section breaks allow you to vary borders by page or apply them only to parts that need highlighting.
Different Borders in Word Sections
Using Section Breaks to Apply Different Borders
Troubleshooting Borders Issues
Here are solutions to common border issues:
- Borders not applying properly – Set Apply to correctly to Text, Paragraph, or This Section
- Border across multiple pages – Add section break and apply border to first page only
- Large empty spaces – Adjust page border margins
- Distracting border – Reduce width, change style/color
Carefully review borders before finalizing documents.
Conclusion
Borders are a useful way to enhance Word documents when used intentionally. With the steps in this guide, you can add page borders, text borders, table borders, and image borders.
Remember to customize and experiment with different styles, colors, widths, and effects. Use section breaks to vary borders within documents. Follow best practices to ensure borders improve readability and visual design.
With the border functionality in Word, you can create visually appealing documents tailored to your unique needs.