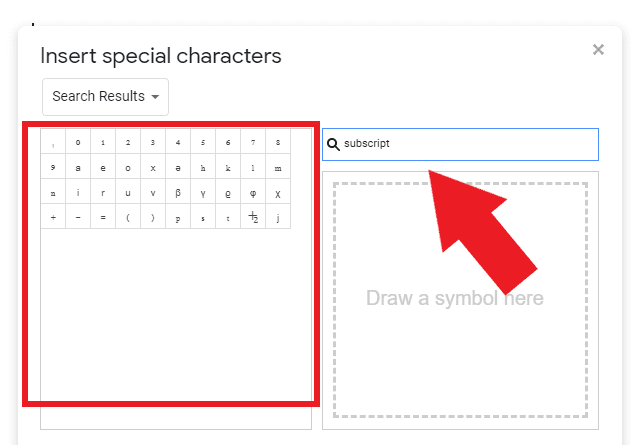Adding a dotted line in Google Docs can help visually separate sections of your document. For example, you may want to add a dotted line between paragraphs to indicate a change in topic. Removing dotted lines is also useful when you no longer need the separation or want to consolidate topics.
Fortunately, adding and removing dotted lines in Google Docs is easy. Here are step-by-step instructions for both tasks.
Add a Dotted Line
There are a few different ways to add a dotted line in Google Docs. The easiest methods are using a keyboard shortcut or the drawing tools.
Method 1: Keyboard Shortcut
- Place your cursor where you want the dotted line to appear
- Hold down the period key (
.) on your keyboard - A dotted line will appear where your cursor is located
You can make the dotted line as long or short as you want by continuing to hold down the period key while dragging your cursor.
Method 2: Drawing Tools
- Click Insert > Drawing > New in the Google Docs menu
- Select the Line icon in the toolbar
- Click and drag on the canvas to draw a line
- Click the Line dash option in the toolbar
- Select Dotted line
- Customize the color or thickness of the line if desired
- Click Save and close when finished
The drawing will appear in your document where you inserted it. You can move the dotted line around after inserting by clicking on it and dragging it to the desired location.
Remove a Dotted Line
Removing a dotted line in Google Docs is very simple:
- Click directly on the dotted line to select it
- Press Backspace or Delete to remove the line
The line will immediately disappear from your document.
If you want to remove multiple dotted lines at once:
- Click and drag your cursor across all of the lines to select them
- Press Backspace or Delete to remove the selected lines
And all of the selected dotted lines will be removed simultaneously.
Tips for Using Dotted Lines Effectively
Here are some tips to help you use dotted lines effectively in Google Docs:
- Use dotted lines sparingly. Too many dotted lines can be distracting.
- Make sure dotted lines clearly serve a purpose, like separating topics or signaling a hierarchy.
- Adjust the thickness of dotted lines so they stand out appropriately against your text.
- Change the color of dotted lines to coordinate with your document’s color scheme.
- Align dotted lines properly between columns or paragraphs.
- Remove dotted lines when they no longer serve a useful purpose.
Additional Options for Separators
In addition to dotted lines, Google Docs provides other types of lines and separators you can add:
- Dashed line: Insert a dashed line using the drawing tools, similar to a dotted line.
- Border: Add a top, bottom, left, or right border along paragraphs.
- Horizontal line: Insert a horizontal line spanning the page width using three hyphens (—).
- Section break: Insert a section break to start text on a new page.
So if dotted lines don’t meet your needs, experiment with these other options for separators.
Conclusion
Adding and removing dotted lines in Google Docs is very simple using just your keyboard or the built-in drawing tools. Use dotted lines and other separators judiciously to organize your documents without creating unnecessary clutter.
With the techniques covered in this article, you should have no trouble customizing Google Docs with dotted lines to suit your exact formatting needs.