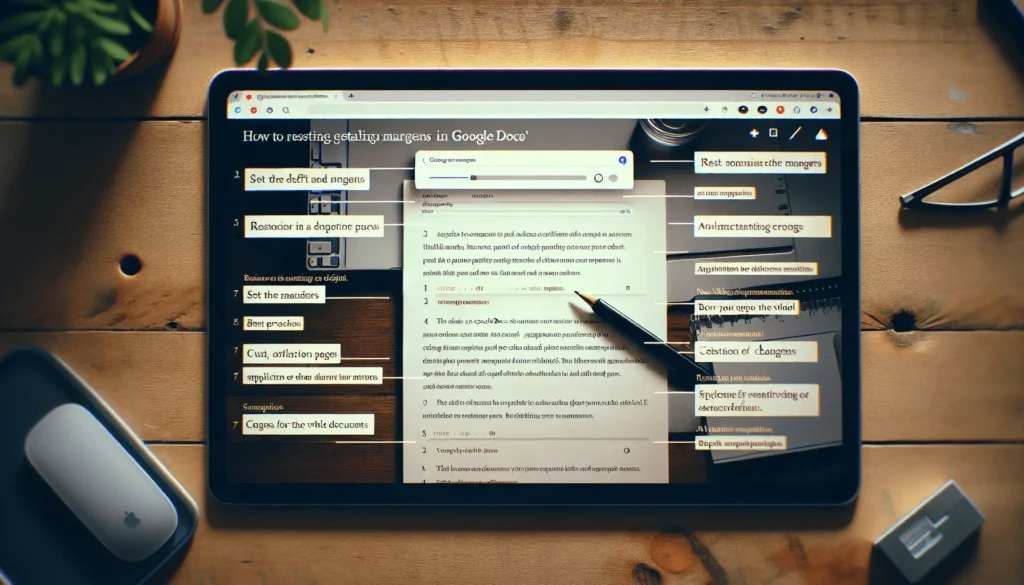Adding images to documents can make them more visually engaging, but positioning images in relation to text can be tricky. Fortunately, Google Docs makes wrapping text around images simple with just a few clicks.
In this step-by-step guide, you’ll learn how to wrap text around images in Google Docs to create professional, polished documents.
Why Wrap Text Around Images?
Wrapping text around images improves readability by allowing the text to flow naturally around the image. It also reduces awkward gaps in the text and makes better use of space on the page.
Overall, wrapping text results in documents that look more professionally formatted. Readers can focus on the images and the surrounding text without distraction.
Step 1: Insert an Image
Before wrapping text, you first need to add an image to the document. To insert an image in Google Docs:
- Place your cursor where you want the image to be inserted.
- Click Insert > Image in the top menu.
- Select an image source:
- Upload from your computer
- Search the web
- Google Drive
- Google Photos
- Image URL
- Take a snapshot using your webcam
Once inserted, the image will appear inline with the text by default.
Step 2: Select the Image
To wrap text around the image, you first need to select it:
- Click the image to select it. Sizing handles will appear around the edges.
- The Image options tab will also appear in the right sidebar.
The image is now ready to be wrapped!
Step 3: Choose the Text Wrapping
With the image selected, go to the Image options tab in the right sidebar and click Text wrapping:
- Hover over Text wrapping and click the drop down arrow.
- Select Wrap text.
The text around the image will automatically rearrange to wrap around it.
Step 4: Adjust Text Wrapping Settings
Customize the wrapped text by tweaking the following settings in the sidebar:
- Image margin: Increase or decrease spacing between text and image borders
- Position: Choose left, right, or center alignment
- Move with text: Check to keep the image in the same spot even when text is added or deleted. Uncheck to keep the image positioned relative to the page.
Play around with these options to achieve the look you want!
Step 5: Resize and Reposition the Image
You can now resize and reposition the wrapped image:
- Click and drag the sizing handles on the corners or sides to resize.
- To reposition, simply click and drag the image to the desired spot. The text wrapping will adjust automatically.
Tip: You may need to increase the image margin if the text overlaps too much with the image borders when resized or moved.
Wrap Text in Google Docs on Mobile
The process is very similar when working in the Google Docs app on mobile:
- Tap the image to select it
- Tap Format in the top right
- Tap Text wrap
- Choose either Tight or Loose wrap
You can then reposition and resize the image using the handles around it.
And that’s it! Whether you’re on desktop or mobile, wrapping text around images in Google Docs is simple.
Image Positioning Options in Google Docs
Text wrapping is just one way to handle image positioning in Docs. You also have these layout options to choose from:
- Inline: Image appears in line with text, like a character
- Break text: Image appears above and below text, breaking up paragraphs/sentences
- Behind text: Image sits behind text, allowing text on top
- In front of text: Flips behind text, with image overlaying text
Each serves a different purpose depending on what you want to achieve.
Tips for Working With Images in Google Docs
- Resize images before wrapping text to minimize later adjustments
- Wrap images with recognizable backgrounds to make text stand out
- Use tight text wrapping for a structured layout or loose wrapping for a casual feel
- Play with margins, spacing, and alignment to refine the look
- Use the “Move with text” option to lock images to a position
Wrap Up
Wrapping text around images is an effective way to incorporate visuals into Google Doc documents. And it only takes a few clicks!
By following this guide, you can now confidently wrap text of any length around images for a polished, professional look.
Remember to experiment with the various text wrapping and image positioning options to find what works best for your particular document.