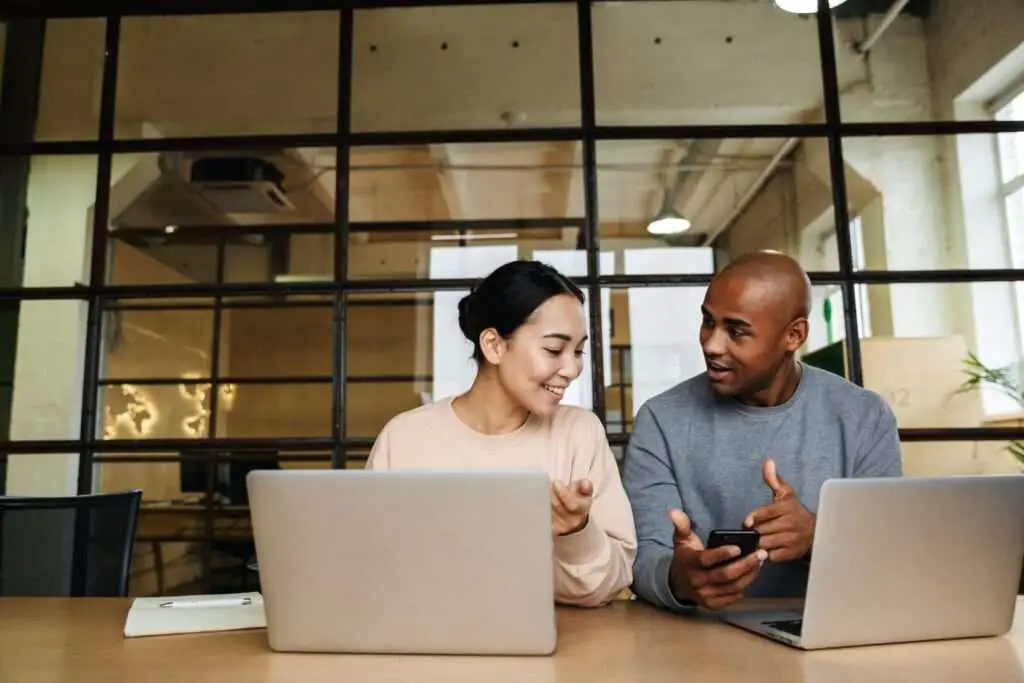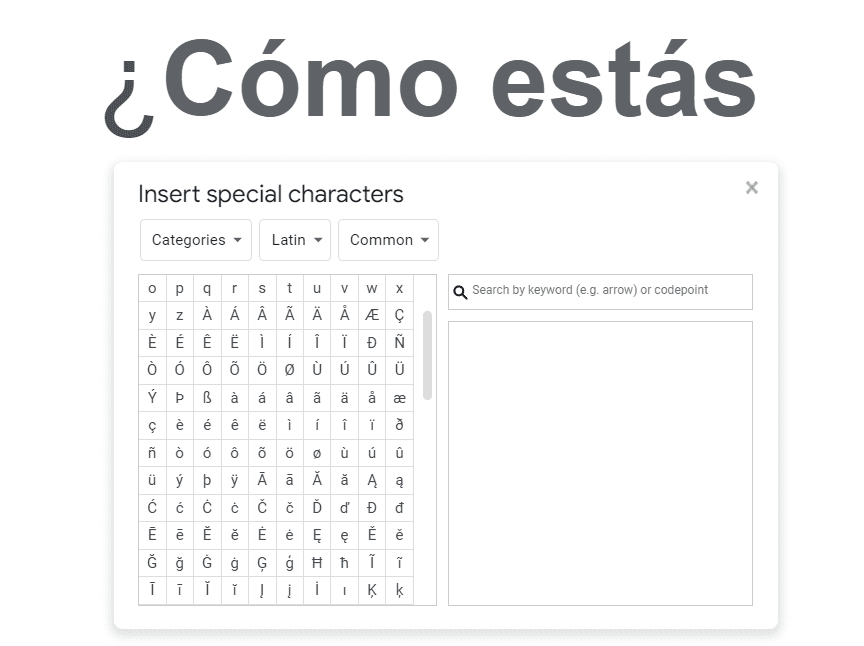Adding an outline in Google Docs can help you structure and organize longer documents. The outline feature allows you to view a high-level overview of your document’s headings, making it easy to navigate and edit.
Enable the Outline Feature
The outline feature is easy to enable:
- Open your document in Google Docs
- Click View > Show document outline in the top menu. This will display the outline panel on the left side.
Once enabled, the outline will automatically populate with any headings you have in your document.
Add Headings to Your Document
Headings form the basis of your document outline. To add a heading:
- Highlight the text you want to make a heading
- Open the formatting options
- Select the heading format you want to use (Heading 1, Heading 2, etc.)
Example:
Heading 3
Subheadings can also be used. Make sure to properly nest your headings, with higher levels above lower levels:
Heading 1
## Heading 2
### Heading 3As you add and edit headings, your outline will automatically update.
Manually Add to the Outline
In some cases, you may want to manually add text to your outline without applying a heading style. To do this:
- Highlight the text
- Right click and select Add to document outline
The text will now appear in your outline.
Navigate Your Document with the Outline
One of the key benefits of the outline feature is easy navigation. Click any heading in your outline to instantly jump to that section in the document.
You can also collapse and expand sections of the outline for a high-level overview.
Customize the Outline Panel
You can customize the outline panel in a few ways:
- Change the outline location by clicking the pop-out icon in the top-right corner
- Adjust the panel width by dragging the border
- Add a document summary at the top by clicking Add summary
Best Practices When Using the Outline
Here are some tips for getting the most out of the Google Docs outline:
- Add headings first – Populate your outline before writing the content
- Be consistent – Use the same hierarchy and nesting structure throughout
- Simplify if needed – Don’t over-complicate your outline
- Update frequently – Keep your outline up to date as the document evolves
Conclusion
The document outline is an invaluable tool for organizing and navigating longer Google Docs. By adding headings and customizing the panel, you can build an outline overview to suit your needs. Refer to your outline as a roadmap while writing and editing to maintain structure and flow.
Some key benefits include:
- Bird’s eye view of document structure
- One-click navigation between sections
- Ability to collapse/expand for focus
- Outline-first drafting approach
- Automatic updates when edits are made
Take the time to familiarize yourself with the outline features covered here. You’ll soon find it an indispensable part of your Google Docs workflow, especially for long-form documents.