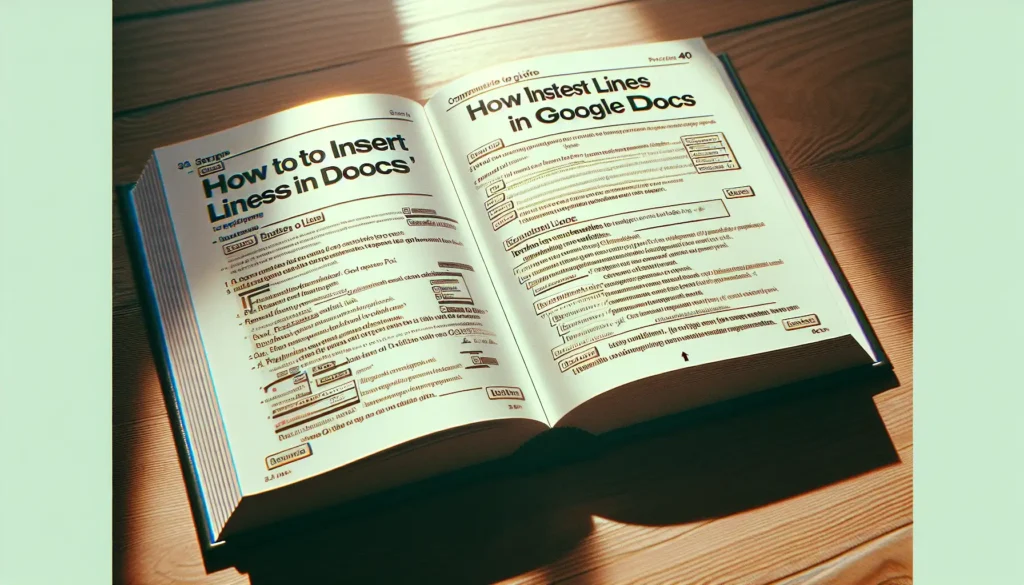How to Add Lines in Google Docs for Better Document Formatting
Have you ever wanted to add a straight line to your document in Google Docs but weren’t sure how? Lines can be great for separating sections, calling out text, crossing out mistakes, and adding visual organization.
The good news is adding horizontal or vertical lines in Google Docs is easy once you know how. In this article, I’ll walk you through the simple steps for inserting and customizing lines so you can take your Docs formatting to the next level.
Why Use Lines in Google Docs?
Before we dig into the how-to, let’s look at some of the top reasons to use lines in Docs:
Separate sections or ideas. Adding a line between paragraphs or headings is an easy way to divide topics or break up long blocks of text. This makes your documents easier to skim and digest for your readers.
Call attention to text. Just like highlighting text, lines around a paragraph, sentence, or word quickly draw readers’ eyes to key information.
Cross out text. If you made a mistake but don’t want to permanently delete it, add diagonal lines through the text to cross it out.
Add visual organization. Lines of varying widths and lengths add visual structure and make your documents less intimidating to read.
Decorate documents. Get creative with double lines, dotted lines, angled lines, dividers, and more to spice up Docs for invoices, menus, resumes, reports, and other documents.
Now let’s look at how to add basic horizontal and vertical lines, plus how to customize them.
Inserting a Horizontal Line in Google Docs
Inserting a basic straight horizontal line is fast and easy in Google Docs:
- Place your cursor where you want the horizontal line. This can be between paragraphs, through text, under a heading, or anywhere else you want a full-width line across the page.
- Open the Insert menu. Go to Insert > Line > Horizontal line.
- Customize thickness (optional). The default line thickness is 0.5 pt. To make it thicker or thinner, highlight it and adjust the thickness on the toolbar or line formatting menu.
And that’s it! Google Docs instantly inserts a horizontal line in the document. Feel free to drag the ends to lengthen or shorten it as needed after insertion.
Adding a Vertical Line in Google Docs
Adding vertical divider lines works much the same way:
- Place your cursor where you want the line. You can have it separate text in a paragraph, extend through multiple paragraphs, or place it along the left or right margin.
- Open the Insert menu. Go to Insert > Line > Vertical line.
- Customize thickness and length. The default vertical line extends the full page length. Highlight it and use the toolbar or line formatting options to adjust thickness as well as the overall length.
Customizing Lines for the Perfect Format
The beauty of lines in Google Docs is you can fully customize thickness, color, line type, transparency, and more both during and after insertion:
Line color: Choose from standard colors or custom hex colors to perfectly match your brand or document style.
Line thickness: Go ultra thin at 0.5 pt or up to 12 pt and beyond for thick dividers.
Dashed, dotted lines, and more: Select dashed, dotted, or double line types for different looks.
Transparency: Make lines semi-transparent to mute them behind text or other elements.
Angles and curves: Add diagonal, wavy, zig-zagged, and curved lines for creative applications.
Borders: Use lines strategically as borders around text, images, shapes, and other page elements.
Combine with other elements: Overlap two parallel lines, combine lines with shapes for unique dividers, etc.
The options are nearly endless for the custom line formats you can create!
Line Insertion Tips & Tricks
Here are a few handy tips to take your Google Doc lines to the next level:
- Use keyboard shortcuts Ctrl + Shift + – (horizontal line) and Ctrl + Enter (vertical line) for fast insertion.
- Hold Shift while adjusting ends to retain angle and proportions.
- Copy and paste lines to quickly duplicate formatting.
- Use right click > Order > Bring to front/back to layer lines with other elements.
- Align lines with text or objects for clean formatting using Distribute options.
- Set lines to wrap text so they integrate within paragraphs rather than breaking across pages.
5 Unique Ways to Use Lines in Google Docs
Now that you know how to add lines in Google Docs, here are 5 creative ideas to try:
1. Section dividers
Make a visual table of contents by customizing lines and adding headings for each section of a long document. The vertical lines act as section markers so readers can easily jump between parts.
2. Note paper background
Use evenly-spaced horizontal lines to recreate rule notebook paper backgrounds for a handwritten look. Adjust spacing and thickness to mimic college rule, wide rule, graph paper, and more.
3. Resume skill graphs
Mimic progress bar graphs with horizontal lines that demonstrate your proficiency levels in programs, skills, or languages. This adds visual interest to skills sections.
4. Timelines
Use a horizontal line as the baseline for a timeline, then add date labels, events, and graphics that map out histories, production schedules, etc. Custom markers make it interactive.
5. Decorative headers
Thick horizontal lines paired with large text make eye-catching headers to break up sections. Angle the line, overlap it with background colors or images, layer two lines, and more for stylish effects.
As you can see, with a little creativity, lines can transform from basic document tools into decorative and practical elements that make your Google Docs stand out!
Conclusion
I hope this article helped explain exactly how to add horizontal and vertical lines in Google Docs. But more than that, I hope you now have inspiration to use lines intentionally to organize, decorate, and enhance all your documents!
Lines help guide readers, separate ideas, and add visual appeal. Don’t be afraid to customize thickness, color, layering, and alignment to perfect the formatting for your needs.
And if you enjoyed these Google Docs tips, be sure to check out my other articles on headers and footers, page numbers, drop caps, columns, and more!
Now grab a fresh Doc and experiment with lines to take your formatting up a notch!