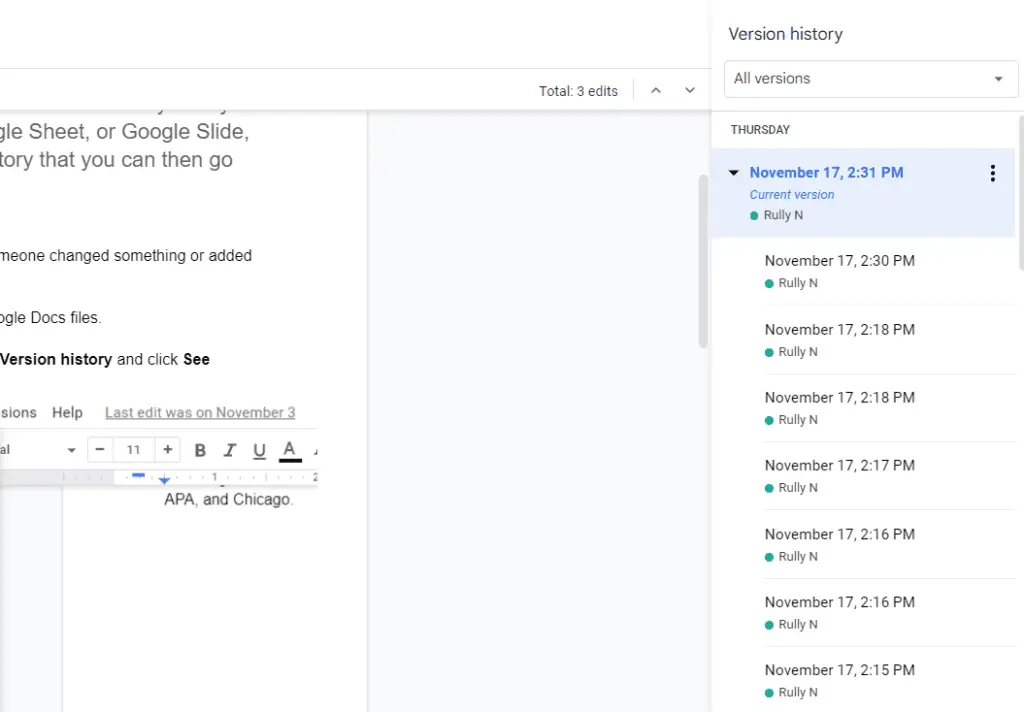Hello there! If you’re like me, you’ve probably found yourself needing to add a video to a Google Docs document at some point. Whether it’s for a presentation, a report, or just for fun, embedding a video can really enhance your document. But how do you do it? Well, I’m here to guide you through the process.
Step 1: Open Your Google Docs Document
First things first, you need to open the Google Docs document where you want to add the video. You can do this by going to the Google Docs homepage and either opening an existing document or creating a new one. I usually find my recent documents right there on the homepage, which is super convenient.
Step 2: Insert a Drawing
Now, here’s a little trick I’ve learned. Google Docs doesn’t directly allow you to insert videos. But don’t worry, there’s a workaround. You can insert a video by adding it to a drawing. Here’s how:
- Click on the “Insert” tab at the top of the page.
- Select “Drawing” from the dropdown menu.
- Click on “+ New” to create a new drawing.
Step 3: Add a Video to the Drawing
Once you’ve opened a new drawing, it’s time to add your video. Follow these steps:
- Click on the “Image” icon in the toolbar at the top of the drawing.
- Select “By URL” from the dropdown menu.
- Paste the URL of the video you want to add. This can be a YouTube video, a video from Google Drive, or any other video that’s publicly available online.
Step 4: Save and Close
After you’ve added the video, click “Save and Close” to insert the drawing into your Google Docs document. The video will appear as an image in your document. When you or anyone else clicks on it, it will open in a new tab and play.
Step 5: Adjust the Size of the Video
If the video is too big or too small for your liking, you can adjust its size. Just click on the video and drag the corners to make it bigger or smaller. I like to make sure my videos fit well with the rest of my content, so they don’t distract from the text.
Step 6: Share Your Document
Now that you’ve added a video to your Google Docs document, you’re ready to share it with others. Just click on the “Share” button at the top right of the page, and enter the email addresses of the people you want to share the document with. They’ll be able to view the video just like you can.
And there you have it! That’s how you add a video to a Google Docs document. It might seem a bit tricky at first, but once you get the hang of it, it’s a breeze. I hope this guide has been helpful for you. Happy documenting!
Conclusion
Adding a video to Google Docs can really bring your documents to life. It’s a great way to enhance presentations, make reports more engaging, or just have a bit of fun. So why not give it a try? With this step-by-step guide, you’ll be adding videos to your Google Docs documents in no time.
Remember, the key is to insert the video into a drawing. It’s a neat little trick that makes all the difference. And once you’ve added a video, you can adjust its size and share your document with others. It’s that simple.
So go ahead, open up Google Docs, and start adding videos to your documents. I can’t wait to see what you create!