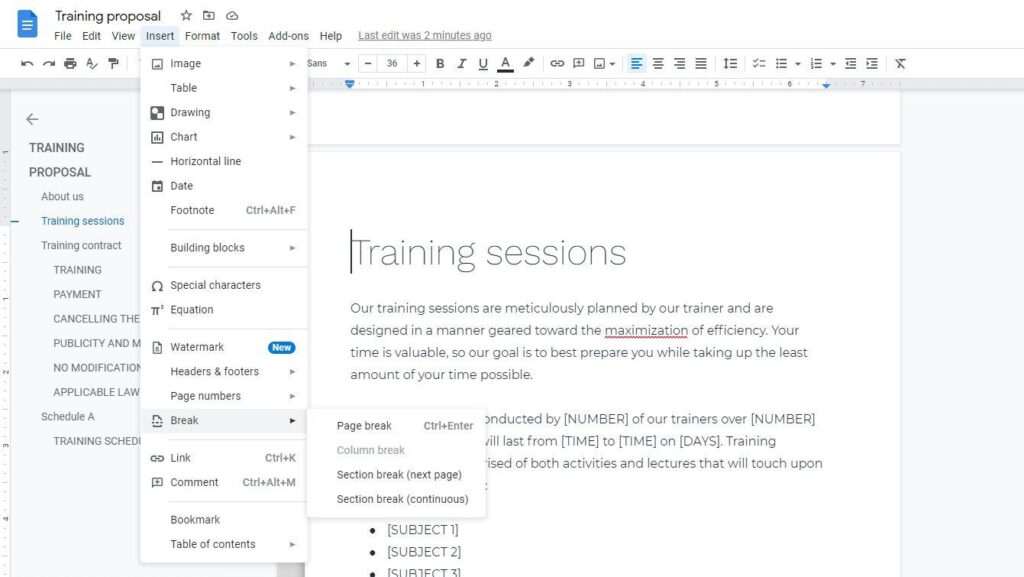Adding a text box in Google Docs allows you to highlight or emphasize certain text within your document. Text boxes are great for pulling quotes, adding captions to images, or calling attention to key points.
What is a Text Box?
A text box in Google Docs is an enclosed text container that is separate from the main body text of your document. When inserted properly, a text box stands out visually on the page.
Key features of text boxes in Google Docs:
- Text boxes can be moved freely around the document
- The text within a text box can be formatted differently than body text
- Text boxes have a visible border that sets them apart on the page
- The background color of the text box can be customized
When to Use a Text Box
Here are some common uses for text boxes in Google Docs:
- Pull quotes – Highlight an important quote from your document by placing it in a text box
- Image captions – Use a text box next to an image for a descriptive caption
- Callouts – Bring attention to key points or terms by placing them in a formatted text box
- Sidebars – Create side content in a text box bordered on one side of the document
- Text highlights – Spotlight important sentences or passages by putting them in a colored text box
How to Insert a Text Box in Google Docs
Inserting a text box only takes a few clicks. Follow these simple steps:
- Open your Google Doc
- Click Insert > Drawing > + New in the toolbar
- This will open the drawing toolbar overlay
- Select the Text box icon (T icon)
- Click and drag your mouse on the page to draw the text box
- Enter your text
- Customize the text box options:
- Fill color: Background color of text box
- Font: Text formatting
- Border color: Outline color
- Border weight: Outline thickness
- Click Save and close when finished
The text box will now appear on your document page, ready to be positioned as needed.
Adjusting Your Text Box
Once inserted, text boxes can be edited and manipulated like other page elements:
- Move: Click inside the text box and drag it to any position
- Resize: Use the round handles on the edge and corners to enlarge the text box
- Rotate: Hover over the edge until you see the rotate symbol, then rotate the text box
- Re-open editor: Double click inside the text box to edit the text or change formatting
Text Box Formatting Tips
- Match text formatting to body text or use contrasting styles to make the text box stand out
- Add a border or background color for visual separation
- Reduce the border weight to make edges less pronounced
- Rotate square text boxes to create angled callouts
- Stack text boxes with transparency to prevent hiding body text
Using Text Boxes for Images
Text boxes pair perfectly with images. Use these tips when adding text boxes for image captions or callouts:
- Position flush: Place caption text boxes directly next to the image they describe
- Reduce size: Keep image caption text boxes compact yet readable
- Direct attention: Use a contrasting text box color behind the caption to attract the viewer’s eye
Text Box Ideas and Inspiration
Here are just a few ways to get creative with text boxes within your Google Docs:
- Spotlight inspirational quotes in vibrant colored boxes
- Use a speech bubble-style text box for testimonials
- Imitate letterhead by placing your name in a fixed header text box
- Insert important notes in the margins with angled text boxes
- Separate document sections with text box dividers
- And more!
With the formatting options available, the only limit is your imagination. See what unique designs you can create with text boxes.
Conclusion
Whether you want to call attention to key messages or simply spice up your document’s appearance, text boxes in Google Docs make the perfect tool.
Following the simple insertion steps, you can quickly add polished text boxes tailored to your document’s needs. Use highlights, pull quotes, captions, sidebars, and other text box elements to draw interest from your readers.
So try out a text box in your next Google Doc. A little formatting goes a long way!