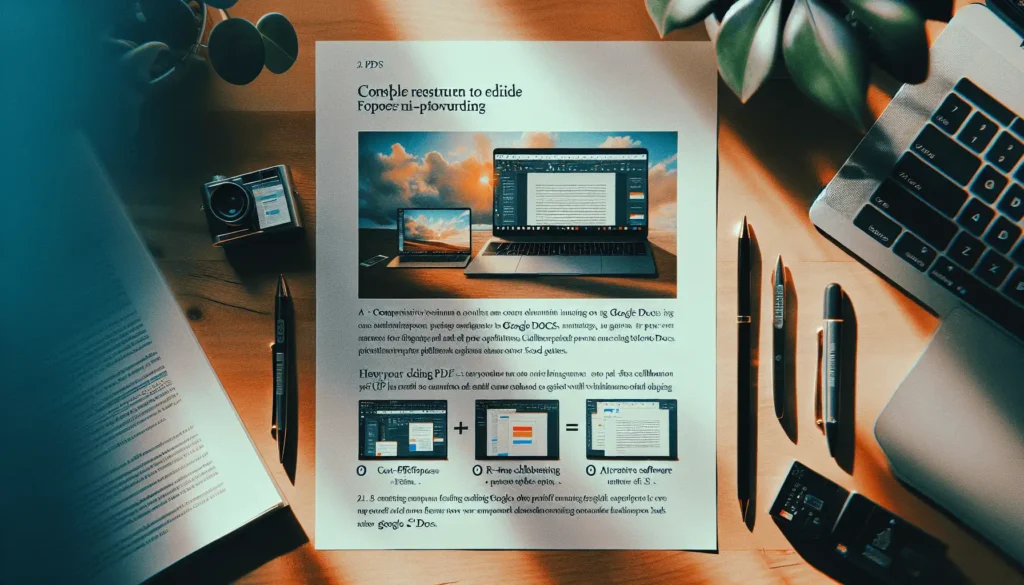Adding a signature to documents in Google Docs is an easy way to indicate approval, authorization, or agreement. Whether you need to sign a contract, approve an invoice, or simply show you authored a document, this guide will walk you through the entire process step-by-step.
Prerequisites
Before getting started, make sure you have the following:
- A Google account
- Access to Google Docs
- The document you want to sign open in Docs
That’s it! No special software or accounts required.
Method 1: Insert a Handwritten Signature
Step 1: Open Your Document
Open the Google Docs document you want to sign in your browser. Place your cursor where you want the signature to appear.
Step 2: Launch the Drawing Tool
Click “Insert” in the top menu bar and select “Drawing” > “New” to launch the drawing tool.
Step 3: Draw Your Signature
In the drawing toolbar, click the drop-down arrow next to the line icon and select “Scribble.” Use your mouse or trackpad to draw your signature.
Draw signature in Google Drawings
Step 4: Adjust and Save
Customize the thickness, color, etc. to your liking. When finished, click “Save and Close.”
Step 5: Insert into Docs
Your signature will now appear in the document where you placed your cursor. Move it if needed.
Method 2: Insert Image of Signature
If you already have an image file of your signature, you can insert it directly into Docs instead of drawing it.
Step 1: Get Signature Image
Obtain a scanned image of your handwritten signature. Make sure it’s clear and easy to read.
Step 2: Insert into Document
In Google Docs, place your cursor where you want the signature. Click “Insert” > “Image” and select your signature file.
Step 3: Adjust Size and Position
Use the handles to resize your signature image as needed. Drag it to the desired location.
Method 3: Add Digital Signature
To insert a digital signature generated from a third-party tool:
Step 1: Create Digital Signature
Use a secure digital signature service to create a digital signature file.
Step 2: Download Signature File
Download the signature file to your computer. Common formats are JPG, PNG, GIF or PDF.
Step 3: Insert Digital Signature
In your Google Doc, click “Insert > Image” and upload your digital signature file.
Step 4: Position Signature
Drag the signature to the appropriate spot in your document.
Method 4: Use Google Add-ons
Add-ons extend Docs’ capabilities. Here’s how to use them for signatures:
Step 1: Install Add-on
Click “Add-ons > Get add-ons” and search for a signature add-on like DocuSign or PandaDoc. Install for free.
Step 2: Sign into Add-on
A sidebar will appear where you can sign into your account. If you don’t have one, create a free account.
Step 3: Insert Signature Field
Click a button in the sidebar to insert a signature field. This is where the signature will appear.
Step 4: Send for Signatures
Use the add-on to send your document to others for electronic signature.
Tips for Managing Signatures
- Make signatures visible: Use a thick pen and dark color so signatures stand out.
- Lock signatures: Right click the signature and select “Lock” so it can’t be moved or deleted.
- Download signed copies: Save signed documents as PDFs for your records.
- Get alerts on status: If using an add-on, set up notifications for when signatures are completed.
Conclusion
Whether you need to sign a document yourself or route it to others, Google Docs makes adding signatures simple. With a few clicks, you can insert handwritten, image, digital or electronic signatures. Just choose the method that best meets your specific needs.