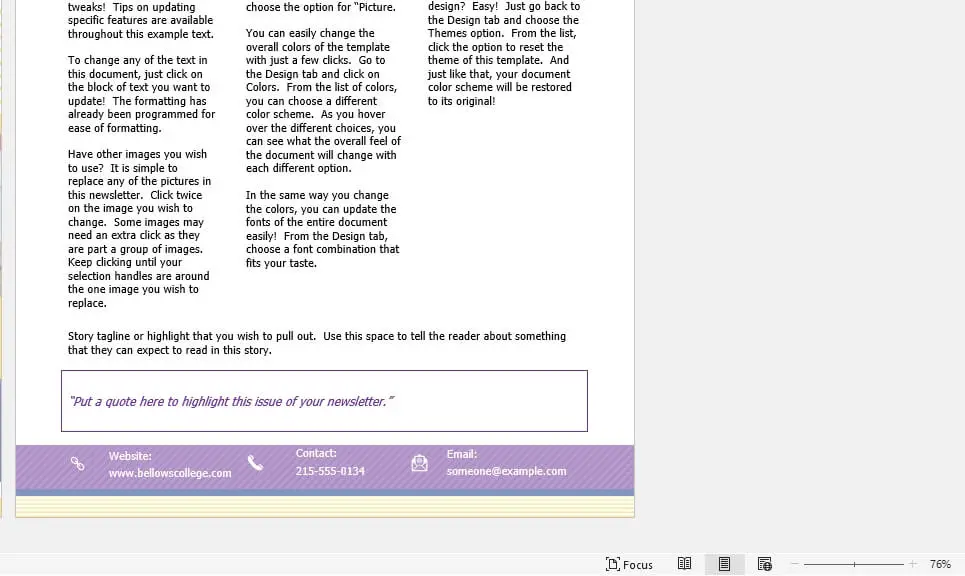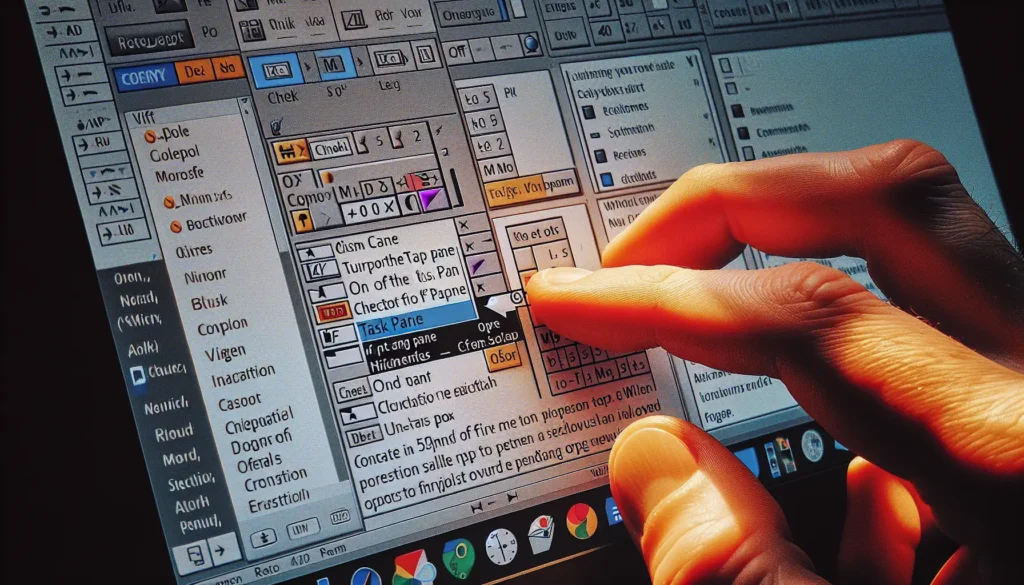Microsoft Word is likely the most ubiquitous word processor in the world. Chances are, you use it on a regular basis for all sorts of documents from letters to reports to resumes and more. But did you know that Word is packed with handy features that can make your life easier? Many users just scratch the surface of what this powerful application can do.
In this tutorial, we’ll explore some awesome yet underutilized Word features that can enhance your productivity, simplify editing tasks, improve readability, and streamline repetitive jobs. Read on to learn how to get the most out of Microsoft Word!
1. Quick Parts
The Quick Parts tool allows you to store reusable pieces of content to insert whenever needed. This can save you a ton of time and effort compared to retyping common blocks of text.
Here are some great ways to use Quick Parts:
- Signatures: Store your signature once then insert it into documents with just a few clicks.
- Letterhead: Design a letterhead complete with your logo and contact info then reuse it for all letters.
- Disclaimers: Create standard legal disclaimers or notices that you need to include in documents.
- Greetings and closings: Save greeting and closing lines to insert into letters, emails, etc.
To create a Quick Part:
- Type the content you want to reuse (signature, letterhead, etc.)
- Select the content
- Go to the Insert tab and click Quick Parts > Save Selection to Quick Part Gallery
- Give it a name and click OK
Now whenever you need that content, just go to the Insert tab, click Quick Parts, and select the name you gave it!
2. Focus Mode
Focus Mode is the ultimate tool for distraction-free writing. It hides all the ribbons and buttons around the edges of the screen so all you see is a blank page.
This stripped down view minimizes distractions so you can just focus on your words. No more wasting time fiddling with fonts, spacing, or formatting!
To toggle Focus Mode on/off:
- Word 2013+: Click the Focus Mode button on the right side of the status bar at the bottom
- Word 2010: Go to File > Options > Advanced and scroll down to the Display section. Check the box for “Enable Focus Mode”
Focus Mode is great for times when you need to get the ideas flowing without getting sidetracked tweaking formatting. Give it a try for your next brain dump writing session!
3. Dictation
Dictation allows you to write documents just by speaking instead of typing. This speech recognition technology has improved tremendously over the years, making dictation a viable alternative to typing for many users.
The dictation capabilities in Word allow you to:
- Dictate text anywhere just by speaking
- Add punctuation using voice commands
- Edit text using voice commands
To start dictating:
- Go to the Review tab
- Click Dictate button
- When the microphone icon appears, start talking!
You can say things like “period”, “question mark”, or “new line” to punctuate and structure your document. And you can edit text by voice using commands like “select previous sentence” then saying what you want to replace it with.
Dictation taps into the convenience of speech over typing. Give it a try for cranking out documents faster simply by talking!
4. Microsoft Editor
Microsoft Editor is like having an expert proofreader inside Word. It checks spelling and grammar as you type and suggests edits to help you polish writing.
Editor does more than just fix errors though. It actually analyzes entire sentences and paragraphs to help you strengthen word choice, sentence structure, conciseness, tone, clarity, and more.
Some key things Editor assists with:
- Grammar and spelling errors
- Refining word choice for impact
- Simplifying lengthy or complex sentences
- Making phrasing more concise
- Flagging repetitive or redundant text
- Checking tone and formality for audience
- Citing sources with proper attribution
Microsoft Editor provides incredibly helpful writing feedback that goes far beyond a basic spellcheck. Take your documents to the next level by taking advantage of its advanced editing and proofreading guidance!
5. Immersive Reader
Immersive Reader is a tool that reads your documents out loud while highlighting words on-screen. It’s almost like having documents read to you by an assistant!
This can help in several ways:
- Follow along as words are highlighted when the document is read aloud
- Improve reading comprehension
- Adjust reading pace and choose different voices
- Focus attention on reading without distractions
Immersive Reader is great for proofreading, taking in information at your own pace, accessibility, and staying focused.
To use Immersive Reader:
- Go to the View tab > Immersive Reader button
- A separate reading pane will appear side-by-side with your document
- Use the toolbar to adjust reading speed, text size, etc.
The next time you need to carefully review a document, let Immersive Reader lend a hand!
6. Mail Merge
Mail merging allows creating personalized mass mailings by combining a template document with a data source like an Excel spreadsheet or database. This automates sending bulk correspondence like letters, emails, or labels.
For example, businesses can use mail merge to easily send customized form letters to hundreds of customers just by drawing data like names and addresses from a database.
Key mail merge capabilities:
- Create main document as a template with placeholder fields for custom data
- Connect to a data source like Excel, Access, SQL Server
- Generate merged documents filled with data from the data source
- Output merged documents as individual files or as one combined file
- Flexible options for emails, envelopes, labels, letters, etc.
With mail merge, you can generate hundreds of unique documents in seconds rather than manually creating individual ones. Harness its power to automate communication!
7. Collaboration Features
Word comes equipped with a full suite of collaboration features making it easy to work on documents with others. These built-in review and co-authoring capabilities streamline teamwork:
- Comments: Add comments highlighting changes needed or asking questions without directly editing
- Track Changes: Track all edits as you make changes so others can review
- Version History: Revert back to previous versions in the document’s history
- Sharing: Instantly invite others to access and co-author documents online
- Review pane: Easily navigate between comments and changes
- Comparing: Compare versions of documents side-by-side
Next time you’re working on a deliverable with colleagues, take advantage of Word’s collaboration power tools!
Conclusion
As you can see, Microsoft Word offers way more than meets the eye. From speeding up repetitive tasks to providing an extra proofreading hand, these features can help take your documents to the next level.
Stop sticking to basic editing and formatting functions. Unlock the full potential of Word by incorporating time-saving Quick Parts, distraction-free Focus Mode, handy dictation capabilities, advanced proofing through Microsoft Editor, readable Immersive Reader, automated Mail Merge, and seamless collaboration tools.
Boost your productivity and take the headache out of document creation by tapping into these awesome yet underused features. Put them to work for you and become a Microsoft Word power user today!