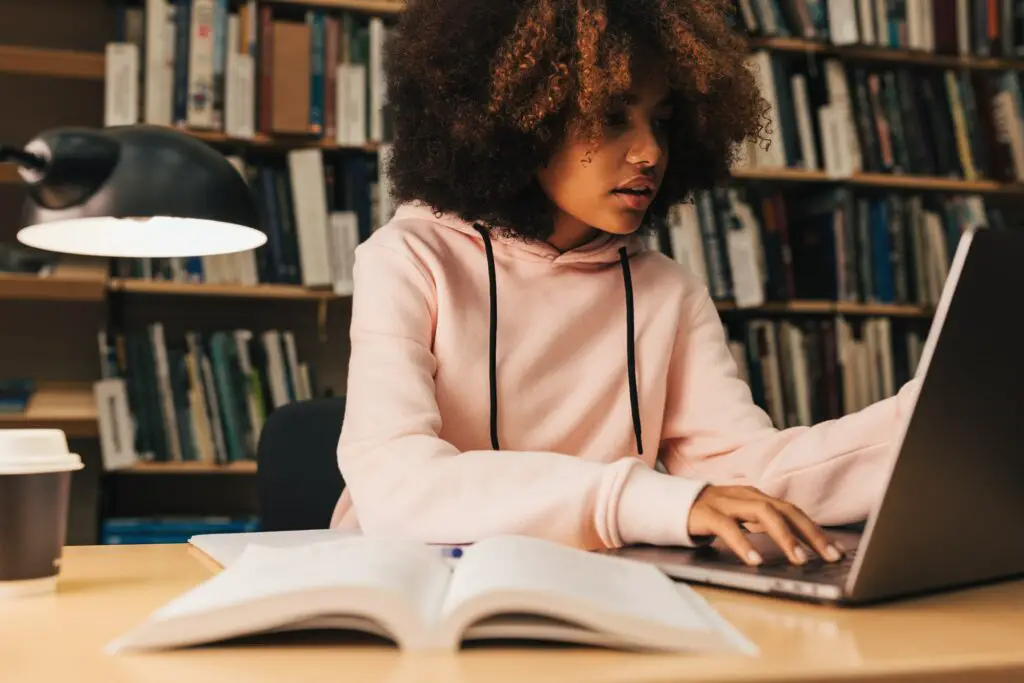A title page is an important part of any document. It presents key information about the document at a glance, such as the title, author, and date. Creating an attractive, professional-looking title page in Google Docs is easy with the right techniques.
In this article, we will walk through step-by-step how to make a visually appealing title page from scratch using Google Docs.
Choose a Template
The easiest way to create a title page in Google Docs is to start with a template. Under the File menu, select New from template to browse title page templates.
Many templates feature graphical elements you can customize by adding your own images and text. Templates make formatting a breeze since elements like margins, fonts, and color schemes are already set up.
Set Up the Page
If you want to build a title page from scratch, the first thing to do is set up the document page properties. Under the File menu, choose Page setup to access options for size, margins, and orientation.
Most title pages use portrait orientation and 0.5-1 inch margins. Adjust as needed to fit any required specifications.
Add a Border
A subtle border around the edges of the page can give a title page polish. Since Google Docs doesn’t have standard borders, we’ll use a work-around instead.
Under the Insert menu, select Drawing. Choose the shape tool and draw a rectangle to fit the entire page within the margins. Right-click the shape and choose Send backward so text can be placed over it.
Insert Visual Elements
Images and graphical elements make title pages stand out. For academic papers, consider an image related to the research topic. Businesses may feature logos and branding elements.
Under the Insert menu, choose Image and select a visually appealing graphic to place on the title page. Make sure to choose artwork and images with the proper licenses for your intended use.
Format the Text
Use the Google Docs text formatting options to style text elements on the title page. The title itself often appears as the largest text, in bold or another eye-catching font style.
Subheadings for author names, institutions, and dates follow as somewhat smaller text. Align text centrally or to the top half of the page above the central image.
Add a Header or Footer
Title pages often include page numbers, which are placed in a header or footer in Google Docs. Go to Insert > Header & footer to access options for adding page numbers.
The number typically goes on the bottom center or bottom right of a title page. Choose “Different First Page” so numbers don’t appear on the title page itself.
Review APA or MLA Standards
If you need to format a title page for an academic paper, be sure to review the latest style guidelines. APA and MLA standards provide specifications for element spacing, order, fonts, and more.
The templates in Google Docs don’t always follow the exact specifications, so you may need to customize further. Refer to the official guide for your chosen style.
Save as a Template
If you want to reuse your formatted title page for future documents, you can save the Google Doc as a template. Under the File menu, choose Save as template to give the file a name.
The title page will then be accessible from File > New from template to use again. Share templates with colleagues to maintain consistency.
Get Creative!
The great thing about DIY title pages in Google Docs is that you can get creative with layouts and styles. Once you know the methods for adding visual flair and formatting text, you can craft all kinds of eye-catching title pages that make an impression.
Use color schemes, custom fonts, shapes, and alignment to take your title page to the next level. There’s so much flexibility when building from scratch!
A professional-grade title page goes a long way in making a great first impression and elevating the perceived quality of your document. With Google Docs, you have all the tools to make title pages that wow. Use these tips to guide your title page design journey.