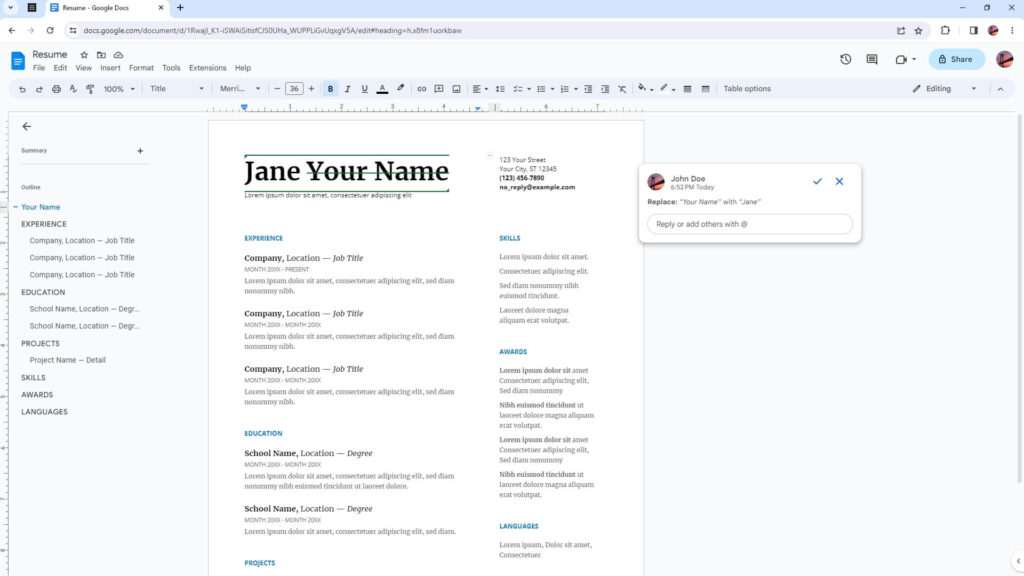Adding block quotes in Google Docs is an easy way to emphasize important quotes or passages in your document. Block quotes make the quoted content stand out from the rest of the text.
What is a Block Quote
A block quote is a formatting technique that indents text on both the left and right side to separate it visually from the rest of the content. Block quotes are commonly used for:
- Direct quotes from an external source
- Pull quotes to highlight key passages
- Text that needs special attention or emphasis
Block quotes should be used sparingly. Too many block quotes can make your document look messy and diminish their effectiveness.
When to Use Block Quotes
Here are some examples of when you may want to use a block quote in your Google Doc:
- Quoting a key excerpt from an external report or study
- Highlighting an impactful quote from an interviewee
- Setting apart a definition or formal statement
- Emphasizing an important passage in a long form piece
How to Create a Block Quote in Google Docs
Adding a block quote in Google Docs only takes a few simple steps:
1. Select the Text
Highlight the text you want to turn into a block quote. This can be a single paragraph or multiple paragraphs.
2. Increase Indent
On the formatting toolbar, click the Increase Indent option. You can also use the keyboard shortcut Ctrl + ] (Windows) or ⌘ + ] (Mac).
Increase indent option
This will indent the text 0.5 inches from the left margin.
3. Adjust Right Indent
Click and drag the right indent marker to the 5 or 6-inch mark on the ruler.
Adjust right indent
The text is now formatted as a block quote with increased indentation on both sides.
Formatting Block Quotes
Here are some additional formatting options to customize the look of your block quotes:
Line Spacing
In the Paragraph section, increase the line spacing (e.g. to 1.5 lines) to make the quote stand out even more.
Borders
Add borders on one or more sides like the dotted line border in this guide’s screenshots.
Text Color
Change the text color to create colored block quotes.
Nested Block Quotes
You can nest block quotes by adding additional levels of indentation. This visually separates quotes within quotes.
Example Block Quote
Here is an example of a properly formatted block quote:
The easiest way to format your quote for block quotes is to: Highlight the desired text; Adjust the margin ruler at the top of the page to indent the text on both the right and left sides equally. This creates a framed appearance around the block quote text in your document. Many style guides recommend indenting 0.5 inches on both sides for block quotes, but you can adjust it to suit your needs.
This clearly separates the quote and draws attention to the key passage.
Keyboard Shortcuts
When working with block quotes, these keyboard shortcuts can help speed up your formatting:
Ctrl + ](Win) /⌘ + ](Mac): Increase indentCtrl + [(Win) /⌘ + [(Mac): Decrease indentCtrl + B: BoldCtrl + I: Italics
Tips for Using Block Quotes Effectively
- Use block quotes sparingly. Too many will diminish their effectiveness.
- Make sure block quotes are easily distinguished from regular body text.
- Summary paragraphs after block quotes can emphasize key points.
- Long block quotes may need to be shortened or split for readability.
- Always cite sources for block quote excerpts.
Why Block Quotes Improve Readability
Strategically formatting key passages as block quotes improves document readability:
- They highlight important information for your readers.
- They break up long sections of dense text.
- Readers can easily skim and jump between block quotes.
- They help reinforce central ideas and supporting evidence.
Integrating well-formatted block quotes in your documents will make the content more scannable, easier to digest, and give your readers instant insight into the most meaningful sections.