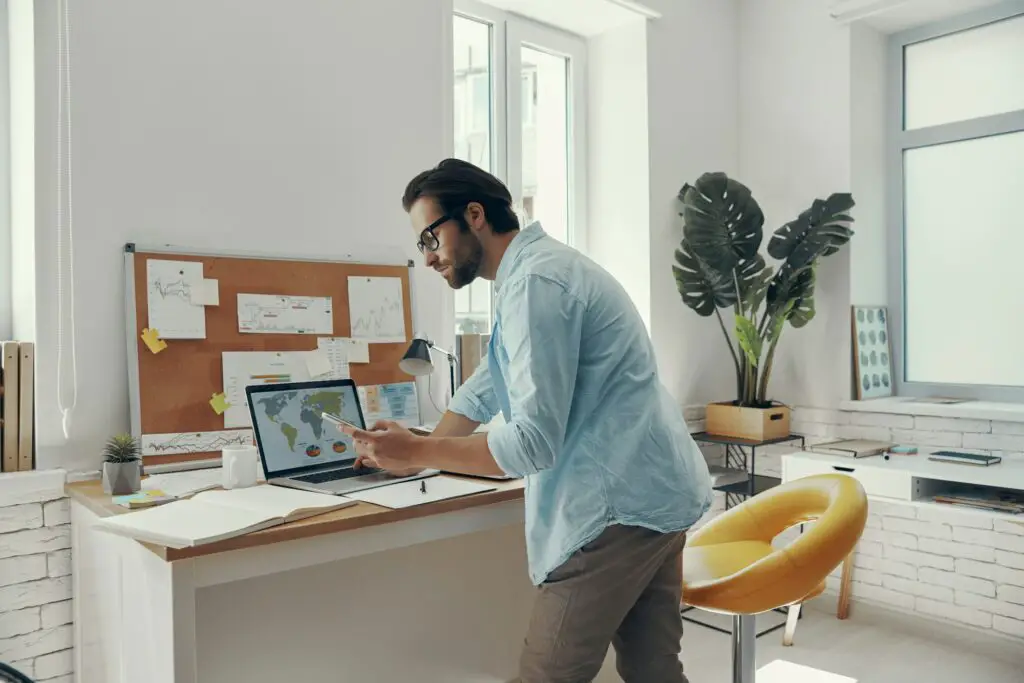There are several methods you can use to create fractions in Microsoft Word documents. The easiest options include:
Using AutoFormat
Microsoft Word can automatically format some common fractions like 1/2 and 1/4 when you type them. To enable this:
- Go to File > Options > Proofing
- Click on AutoCorrect Options
- Go to the AutoFormat As You Type tab
- Check the box next to Fractions (1/2) with fraction character (1⁄2)
Once enabled, simply type the fraction normally with a forward slash (e.g. 1/2) and press spacebar. Word will convert it to the fraction character automatically.
Inserting Symbols
You can insert fraction symbols from Word’s symbol library:
- Place cursor where you want the fraction
- Go to Insert > Symbols > More Symbols
- Change font to Normal Text
- Choose Number Forms under Subset
- Select the fraction you want
- Click Insert
This allows you to insert less common fractions like 1/3 or 1/8.
Using Equations
The Equation Tools in Word provide more formatting options for fractions:
- Go to Insert > Equation
- Click Fraction under Structures
- Choose the fraction structure you want
- Type the numerator and denominator into the equation box
- Click anywhere outside the box to insert
You can then customize the fraction’s appearance (size, layout etc.) using the Equation Tools formatting toolbar.
Formatting Existing Fractions
To format existing fractions in your document (e.g. change simple text fractions to special characters):
- Select the fraction text
- Press Ctrl+F9 to enclose it in field brackets
{ } - Right-click the field and select Toggle Field Codes
- Replace the text with this field code:
{ EQ \f( ) } - Type your fraction between the parentheses
- Press Ctrl+F9 again to toggle back to field result
The fraction will now render with fraction formatting applied.
Using a Macro
You can create a Word macro to automate fraction formatting:
- Go to View > Macros > View Macros
- Insert a new module
- Paste this VBA macro code:
Sub FormatFractions() Selection.Find.ClearFormatting Selection.Find.Replacement.ClearFormatting With Selection.Find .Text = "([0-9]+)/([0-9]+)" .Replacement.Text = "^{EQ\\f($1)$2}" .Forward = True .Wrap = wdFindContinue .Format = False .MatchCase = False .MatchWholeWord = False .MatchWildcards = False .MatchSoundsLike = False .MatchAllWordForms = False End With Selection.Find.Execute Replace:=wdReplaceAll End Sub - Run the macro to format all fractions in your document
This macro will find text fractions and convert them to formatted equation field fractions automatically.
Keyboard Shortcuts
Some handy keyboard shortcuts for fractions in Word include:
- Alt+= – Open Equation Tools
- Alt+J then F – Insert Fraction
- Ctrl+Shift+= – Subscript
- Ctrl+= – Superscript
These allow you to quickly insert and format fractions without using the mouse.
Tips for Consistent Fractions
When working with fractions in Word:
- Use the same fraction formatting style throughout your document for consistency
- Set your preferences under AutoFormat As You Type
- Create your own macros and quick access toolbar buttons to speed up inserting fractions
- Make use of keyboard shortcuts and auto formatting to type fractions faster
Taking the time to customize Word to suit how you work with fractions can save you a lot of effort down the track.
Converting Fractions to Decimals
To convert a fraction to a decimal figure:
- Select the fraction
- Go to Home > Paragraph dialogue box launcher
- Click Text Effects and Typography (Custom Paragraph Formatting)
- Enable Convert fractions to decimals
- Click OK
The fraction will now display its decimal value instead of the fraction. Useful for situations where a decimal value would be preferable to presenting something as a fraction.
Potential Issues with Fractions
A couple of things to keep in mind when working with fractions in Word:
- Equation boxes may not fit seamlessly within normal body text or flow between pages cleanly. Consider positioning them outside the main paragraph text.
- Fractions inside tables may be misaligned or overflow cell boundaries at certain font sizes. Manually adjust cell widths if needed.
Test your document thoroughly on different devices/screens. Zooming in and out can reveal formatting issues with fractions.
Final Thoughts
Microsoft Word provides several options for typing, inserting and formatting numeric fractions. With a bit of setup and practice, you can configure Word to handle fractions suited to your workflow needs. Automating common tasks through auto formatting and macros can help speed up working with fractions considerably. Just be mindful of potential formatting issues in complex documents.