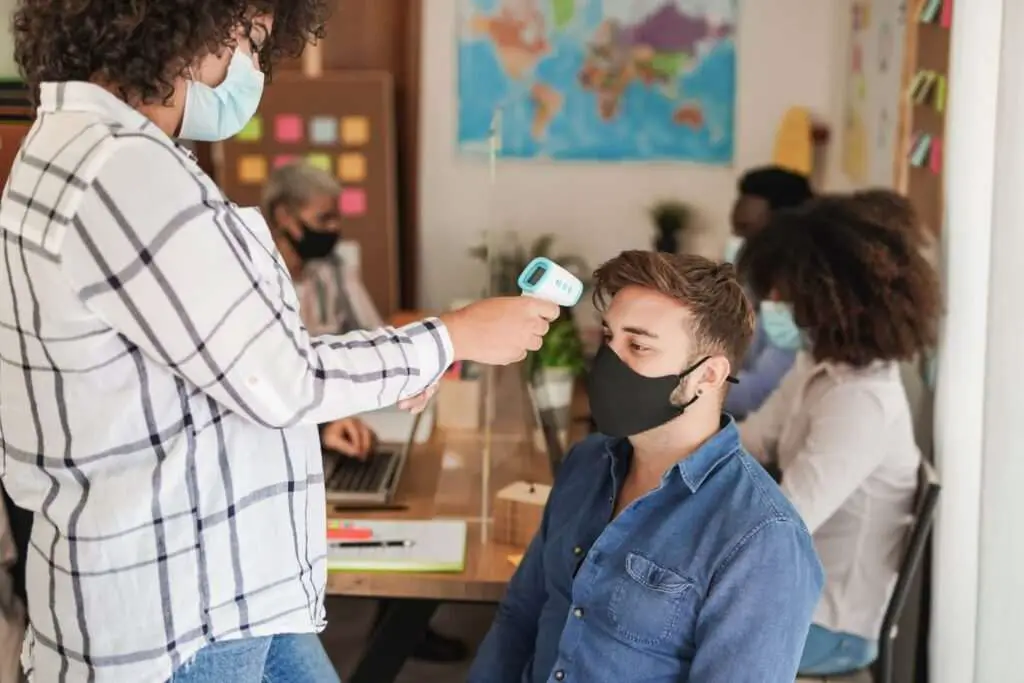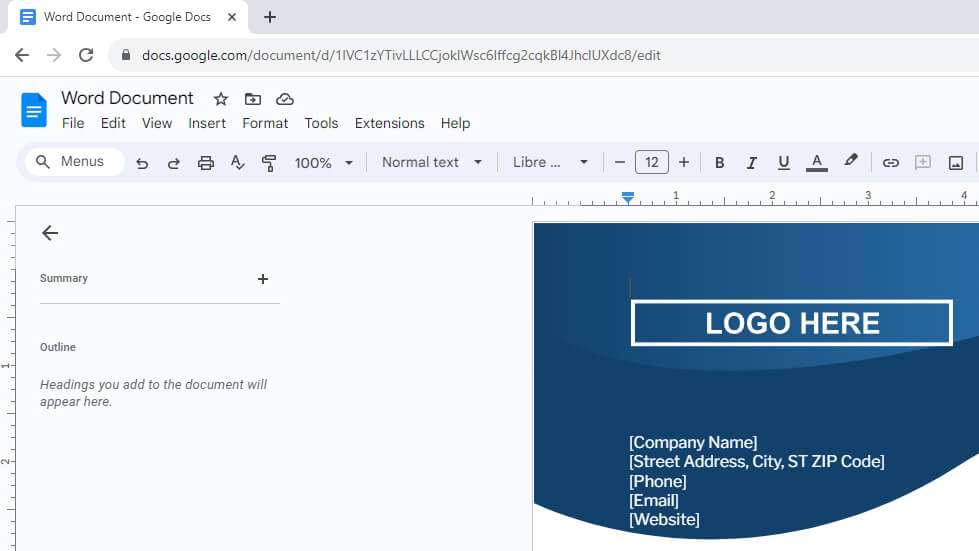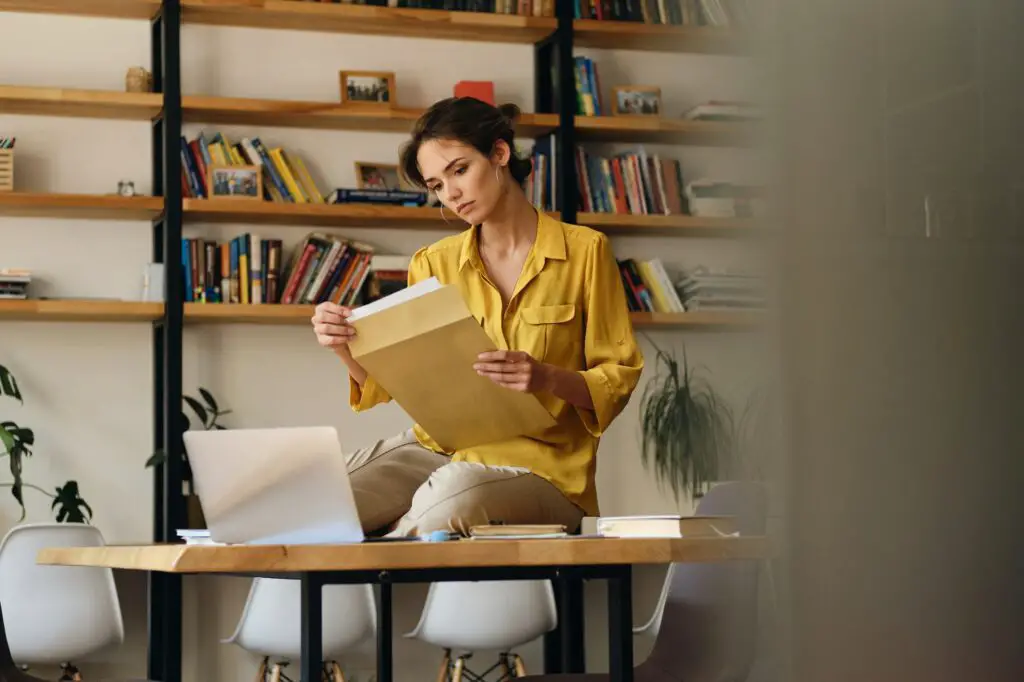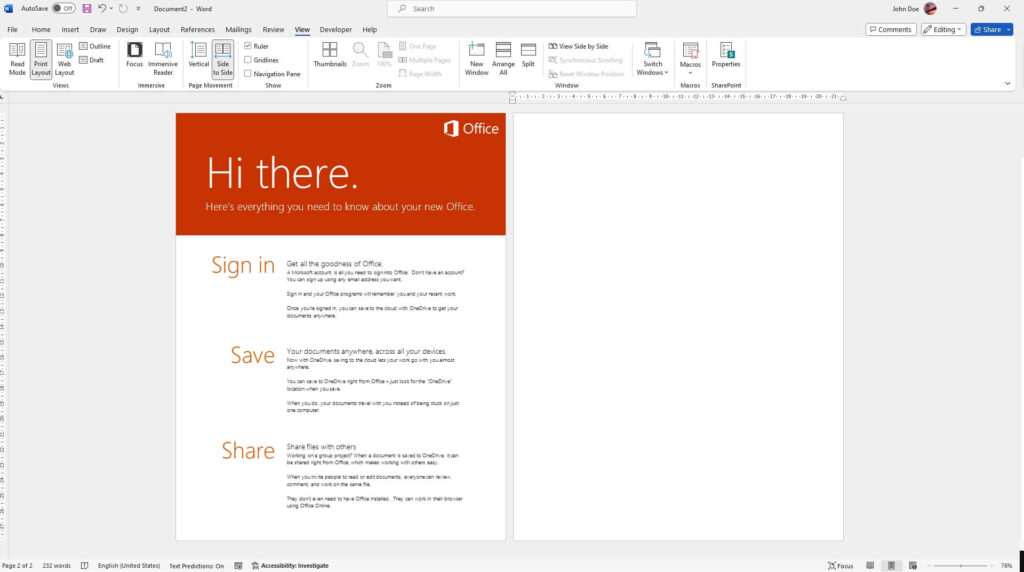Before deleting pages in Google Docs, you first need to identify which pages you want to remove. Here are some tips:
- Switch to page view mode to clearly see page breaks. Go to File > Page setup and enable page breaks.
- Scroll through the document to find unnecessary blank pages or pages with content you want to delete.
- Double click on the page number in the header/footer to jump between pages quickly.
Jump between pages
- Use the page slider on the left to scroll through pages.
Delete a Page By Selecting All Text
The easiest way to delete a page is to simply select all text on the page and hit backspace/delete. To do this:
- Click at the very start of the page.
- Drag cursor to the end to select everything.
- Hit backspace on your keyboard.
This will delete all text/images on the page. If the page is now completely blank, hitting backspace again will delete the page entirely.
Delete Multiple Pages at Once
You can also highlight text across page boundaries to delete multiple pages in one go:
- Select text on Page 1.
- Scroll to next page.
- Hold Shift and select text on Page 2.
- Hit Backspace.
- This will delete content across both pages.
Repeat for as many pages as you want to remove.
Delete Pages from Print Layout View
Another way is to delete pages from the print layout view:
- Go to View > Print layout.
- Click on a page and hit Delete to remove.
- This will delete the entire page.
Delete pages in print layout
Adjust Page Margins
Increasing page margins can help move content off a page, allowing you to delete it:
- Go to File > Page setup.
- Increase the margin size under Margins.
- Text will reflow across pages.
- Delete now blank/unnecessary pages.
Remove Page Breaks
Removing page break lines can help merge content from multiple pages:
- Enable View > Show print layout.
- Delete the page break lines between pages.
- Text will reflow onto earlier pages.
- Delete any now blank pages.
Use Add-Ons
Add-ons like Power Tools provide advanced options to delete pages:
- Install Power Tools add-on.
- Right click on a page and select Delete page.
- This will remove the entire page.
Add-ons can help improve efficiency when working with larger documents.
Undo Deletions
Accidentally deleted an important page? No worries, you can retrieve it:
- Go to File > Version history > See version history.
- Identify the last version before deletion.
- Restore this version.
- The deleted page will be back!
Google Docs saves snapshots as you work, making it easy to undo mistakes.
Tips to Avoid Blank Pages
Here are some tips to avoid accidentally adding blank pages in your document:
- Don’t repeatedly hit Enter at the end of a page. This can create extra pages.
- Adjust line spacing to flow content better across pages.
- Use page break lines judiciously when manually formatting page layout.
- Check for empty text boxes or shapes at the end causing a blank page.
Careful formatting can help minimize unwanted blank pages getting created.
Conclusion
Deleting individual or multiple pages in Google Docs is easy once you know how. By selecting text across pages and hitting backspace, adjusting margins, removing page breaks, or using add-ons, you can precisely control your page layout. Make sure to use version history if you delete something important accidentally. Follow the tips above and you’ll be able to create professional documents without unnecessary blank pages in Google Docs.