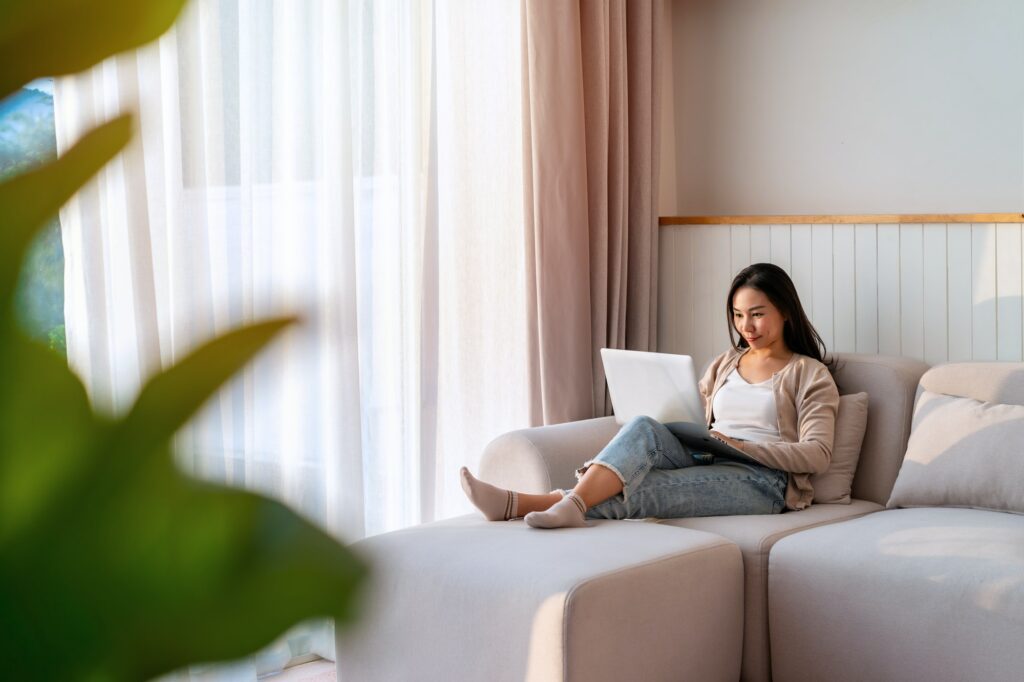Google Docs is packed with useful collaborative features that make it easy to work on documents with a team. Whether you’re a student working on a group project, an employee collaborating with coworkers, or just sharing ideas with friends, Google Docs has all the tools you need.
In this guide, we’ll walk through the top collaboration features in Google Docs and how to use them.
Share Documents for Real-Time Collaboration
The first step to collaborating in Google Docs is sharing your document.
To share a doc:
- Click the Share button in the top right corner
- Enter the email addresses for the people you want to collaborate with
- Choose their permission levels (can edit, can comment, or view only)
Once your document is shared, multiple people can edit it at the same time. You’ll see people’s cursors as they make changes, so it’s easy to work together in real-time.
Enable Suggesting Mode to Track Changes
Want to see a history of edits made in your doc? Turn on Suggesting Mode.
Here’s how:
- Click the pencil icon in the top right
- Select “Suggesting” from the dropdown menu
Now when anyone edits your doc, their changes will be tracked as suggestions. You can review these suggestions later and choose whether or not to accept them.
Suggesting Mode is great for getting feedback from editors or tracking changes from multiple collaborators.
Add Comments and Action Items
Comments in Google Docs make it easy to give feedback and discuss directly in the document.
To add a comment:
- Highlight the relevant text
- Click the comment icon on the right side
- Type your comment and click Comment
You can also assign action items to collaborators with comments. Just type @ and their name to notify them of a task.
Replying to comments is easy too – just click the reply link and type your response!
See Revision History
Want to view previous versions of your document? Google Docs stores a revision history so you can see how a file changes over time.
To access revision history:
- Click File > Version history > See version history
- Select a previous version to see a snapshot at that point in time
You can also name and restore older versions of your doc if needed.
Stay Organized with Folders
To keep all your shared Google Docs organized, use folders. Folders make it easy to group related documents and control permissions.
To create and share a folder:
- Create a new folder in Google Drive
- Upload or create the files you want to group together
- Share the folder with collaborators
Now you can manage access at the folder level instead of individually sharing every doc!
Use Add-Ons for More Features
Add-ons expand what you can do with Google Docs. Use them to bring in data, create custom templates, automate workflows and more.
To find add-ons:
- Click Add-ons > Get add-ons in the Google Docs menu.
- Browse or search the add-on library.
- Click an add-on to read reviews or add it.
Some great add-ons for collaborating include Merge Documents, AutoCrat, and Papermerge.
So there you have it – a guide to getting the most out of Google Docs for teamwork! With options like real-time co-editing, track changes, comments, and add-ons, Google Docs makes collaborating on docs easier than ever. Give these tips a try for your next group project!