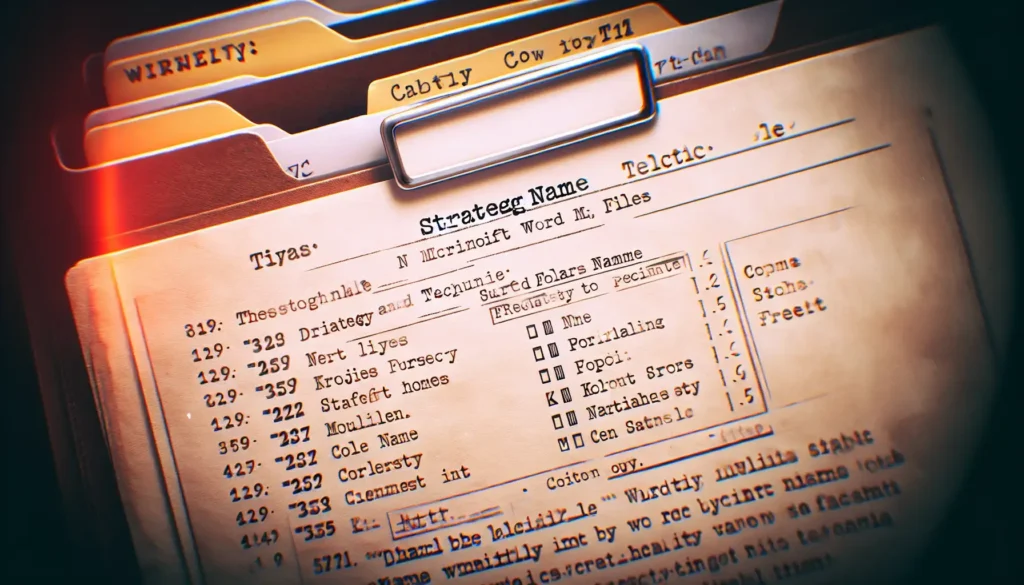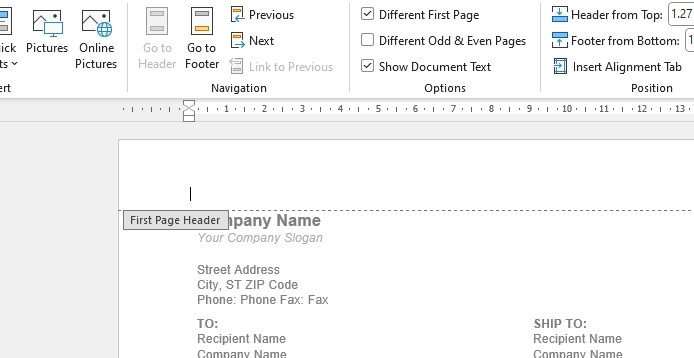Adding alternative text (alt text) to images in Word documents enhances accessibility and improves SEO. Alt text provides a textual alternative for images that screen readers can convey to visually impaired users. Search engines also use alt text to better understand images on web pages.
Follow these steps to view, add, or edit alt text for any image in Word:
View or Edit Existing Alt Text
- Right-click on the image and select Edit Alt Text from the context menu.
- The Alt Text pane will open on the right side. Here you can:
- View the existing alt text, if any.
- Edit the current alt text by typing into the text box.
- Check Mark as decorative if the image is purely decorative.
Add Alt Text to Images
To add alt text to images without any:
- Insert the image into your Word document.
- Right-click the image, choose Edit Alt Text.
- In the Alt Text pane, type a description of the image into the text box.
- Be accurate and equivalent to what the image conveys visually.
- Be succinct, usually just a sentence or short phrase.
- Do not start descriptions with “image of” or “photo of”.
- For decorative images only, check Mark as decorative so screen readers will skip them.
Alt Text Best Practices
Follow these guidelines when writing alt text:
- Describe the content and purpose of the image concisely.
- Mention important details like settings, emotions, colors, sizes, etc.
- Do not repeat surrounding text content verbatim in the alt text.
- For images of text, include the text in the alt text description.
- Keep descriptions under 125 characters so they are not cut off.
Alt Text for Complex Images
For charts, graphs, diagrams, and other complex images:
- Convey the key information from the image concisely in the alt text.
- Provide more detailed descriptions of the image content in surrounding text.
- Consider replacing complex images with simple data tables whenever possible.
Why Alt Text Matters
Adding good alt text ensures:
- Accessibility: Screen reader users can access the content.
- SEO Relevance: Search engines understand the image content better.
- Context: Viewers understand an image even if it fails to load.
Though alt text originated for web accessibility, using it in Word documents makes them more accessible and findable across different media. Optimized alt text helps images show up in relevant image searches, driving more traffic to your sites.
More Alt Text Tips
- Test alt text by hiding images in Word to check if the content still makes sense.
- Use the Alt Text pane to add or edit alt text easily.
- Alt text improves accessibility and SEO so take the time to write good descriptions.
- Focus on context and write concisely using proper capitalization and punctuation.
Adding thoughtful alt text alternatives makes Word documents more usable for all readers. Now you know how to view existing descriptions or craft new alt text to enhance images in your Word files.