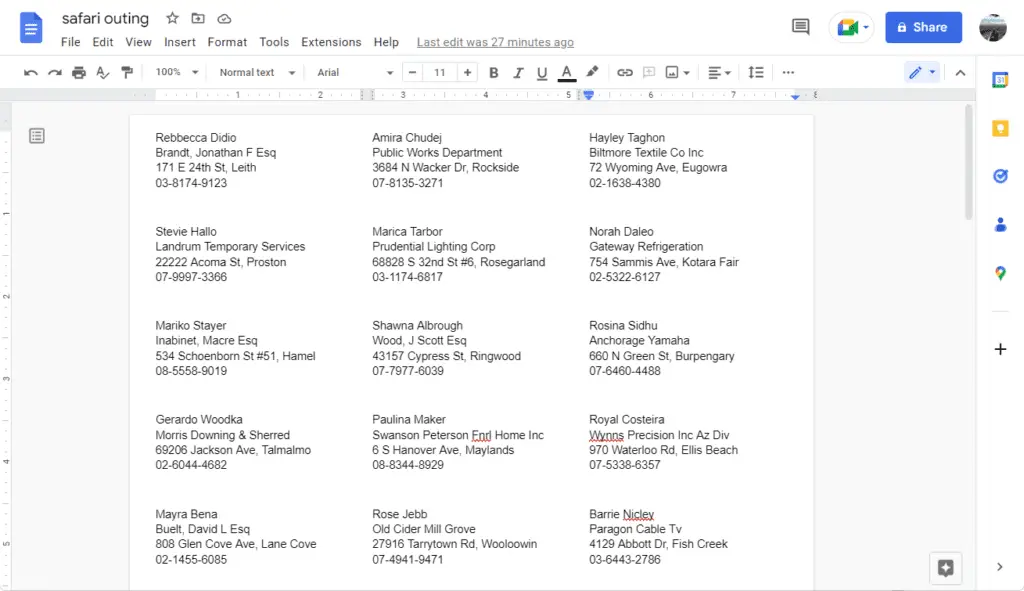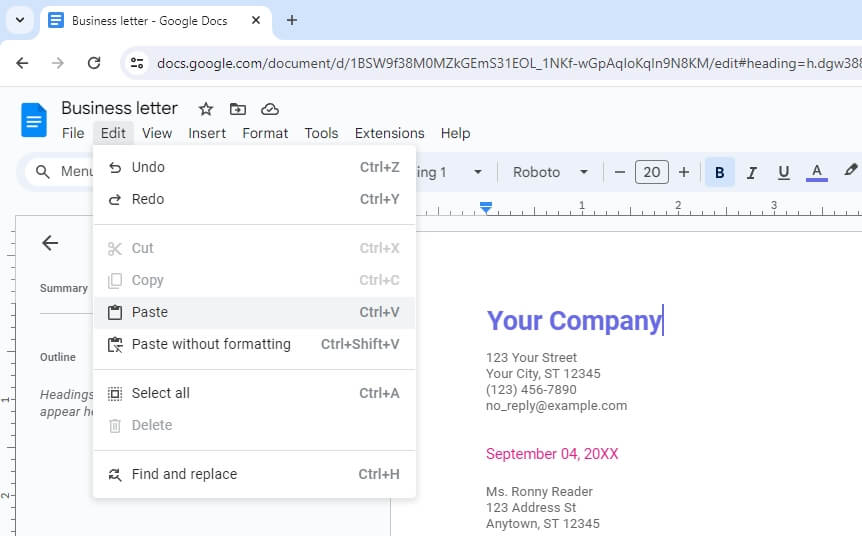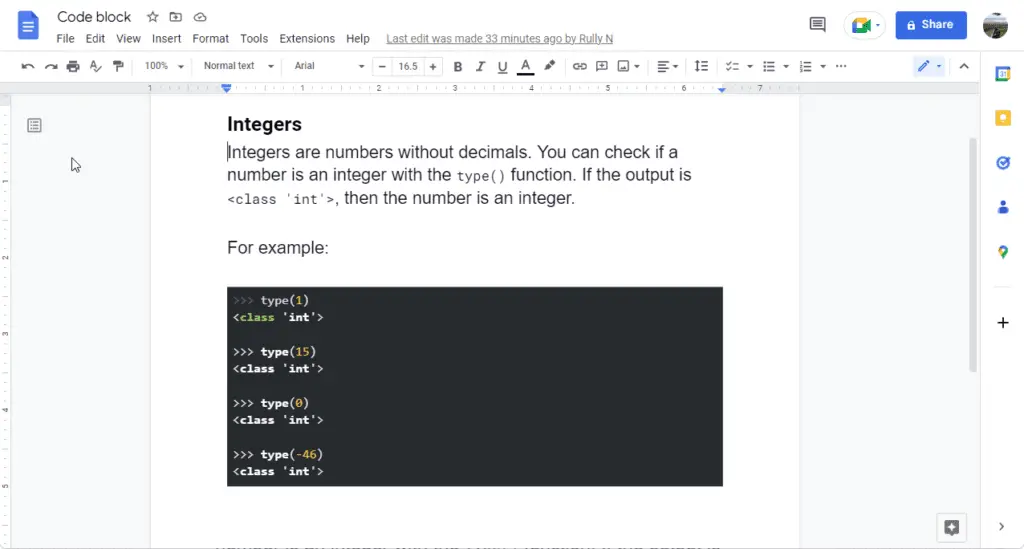Google Docs makes it simple to create professional documents right from your browser. While the interface is clean and intuitive, Docs packs a ton of powerful features under the hood. Learning these tips and tricks can help you work more efficiently and take your documents to the next level.
In this tutorial, we’ll explore six key Google Docs features to help you create better documents:
1. Start from a Template
Staring at a blank page can be daunting when you begin a new document. Google Docs templates allow you to skip that intimidating first step.
With templates, you start with a framework and pre-set formatting. All you need to do is plug in your own content. There are templates for:
- Meeting notes
- Project plans
- Email drafts
- Resumes
- Research papers
- Brochures
- Reports, and more
To use a template:
- Click File > New > From template
- Browse the available templates
- Select one and click Make a copy
- Customize the copy with your own content
Using a template as your starting point can save a ton of time and effort. The pre-defined structure and styles help you stay organized from the beginning.
2. Conduct In-Doc Research
The Google Docs explore tool makes it easy to research topics without ever leaving your document. No more flipping between browser tabs and losing your train of thought.
To use Explore:
- Highlight a word or phrase
- Right-click and select Explore
- Review information from Google search, images, maps, YouTube videos, and more
- Insert relevant details with citations
Research is seamlessly integrated into your workflow. You can dig deeper into concepts you reference without interrupting the writing process.
3. Dictate with Voice Typing
Typing with your voice is an easy way to get words on the page quickly. Google Docs voice typing allows you to speak naturally and dictate your document hands-free.
To start voice typing:
- Click Tools > Voice typing or press Ctrl+Shift+S
- Allow microphone access
- Speak your text
- Insert punctuation using voice commands
Voice typing is great for getting ideas out of your head rapidly. You can stay focused on your train of thought instead of keyboard mechanics. It’s perfect for brainstorming sessions or drafting long-form sections.
4. Enable Suggesting Mode
We all make typos and grammar slips, especially when writing longer documents. With Google Docs suggesting mode, your mistakes get highlighted instantly so you can clean things up on the fly.
To turn on suggesting mode:
- Click Tools > Preferences
- Under General, check “Show spelling and grammar errors”
- Check “Show spelling suggestions” and “Show grammar suggestions”
- Click Done
Now potential errors and improvements will be underlined in color as you type. Right-click on them to see suggestions. This feedback allows you to nip issues in the bud, so your document stays polished.
5. Review Version History
Documents go through many iterations, from outline to final draft. With Google Docs, you can view a complete version history to see how a file has evolved over time.
To check version history:
- Click File > Version history > See version history
- Expand date sections to see versions from a given day
- Click on any entry to see that snapshot
- Restore or duplicate previous versions if needed
Digging into a document’s history makes it easy to roll back changes or retrieve deleted passages you want to resurrect.
6. Compare Document Versions
In addition to the version history, you can directly compare two versions of a document side-by-side. This makes spotting edits and updates effortless.
To compare versions:
- Click File > Version history
- Check two version boxes
- Click Compare versions
- Added text appears green; deleted text appears red
- Click through changes or end comparison
Whether you want to see how a draft has evolved or check a collaborator’s work, document comparison takes the guesswork out of tracking revisions.
Optimize Efficiency with Keyboard Shortcuts
Mastering keyboard shortcuts can greatly boost your productivity in Google Docs. Common formatting and editing actions are just a couple key taps away.
For example, press Ctrl+B to instantly toggle bold text on/off instead of mousing over to the toolbar.
Here are some other handy shortcuts:
- Ctrl+I: Italicize text
- Ctrl+U: Underline text
- Ctrl+Z: Undo
- Ctrl+Y: Redo
- Ctrl+X: Cut selected text
- Ctrl+C: Copy selected text
- Ctrl+V: Paste copied text
- Ctrl+K: Insert link
Save time on routine tasks by memorizing your most-used shortcuts. You’ll achieve greater speed and accuracy when formatting and editing.
Conclusion
With this inside look at six Google Docs power features, you have plenty of tips to create better quality documents faster. From leveraging templates and tools to tracking changes and honing efficiency, you can optimize the entire document lifecycle.
Adopting even a few of these features is sure to enhance your Docs skills considerably. Soon you’ll assemble professional-grade files with ease and confidence right from your web browser.
Now dive in, get hands-on practice with these features, and watch your documents take shape beautifully. Let us know in the comments if you have any other Google Docs tricks up your sleeve!