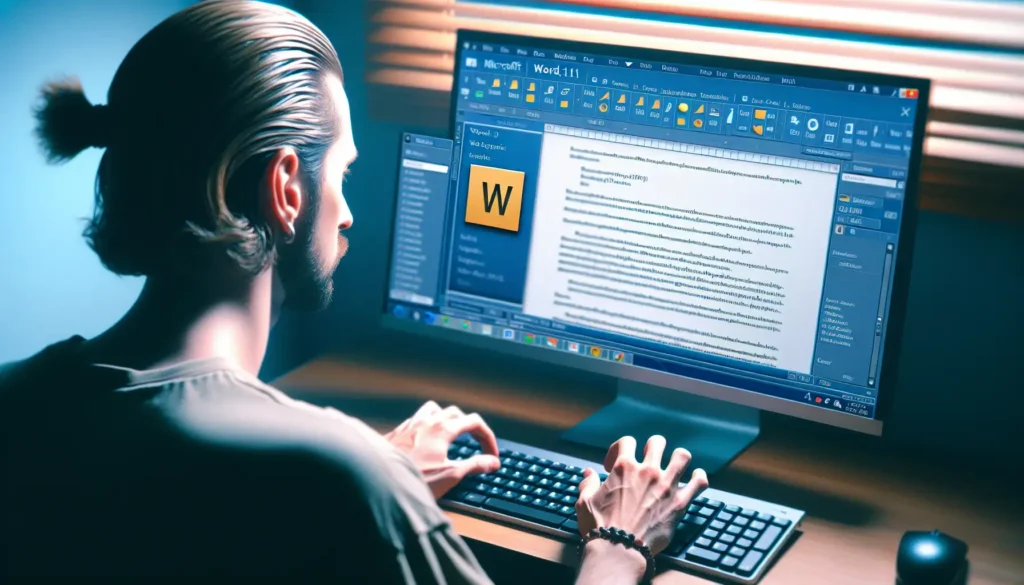Creating an effective resume is crucial to landing your dream job. With the right formatting, content, and design, your resume will stand out from the competition.
Luckily, Microsoft Word offers useful tools to craft a polished resume–no fancy software or design skills required. In this article, I’ll walk you through three methods to make an eye-catching resume using Word.
1. Use a Resume Template
The easiest way to create a resume in Word is to start with a pre-designed template. Here’s how:
Step 1) Open Microsoft Word and click “New.” This will bring up template options.
Step 2) Search for “Resumes” and browse the different formats. Consider your industry and experience level when choosing.
Step 3) Click on your selected template then hit “Create.” The template will open as a Word document.
Step 4) Customize the headers and text areas by adding in your own information. Tweak font sizes, colors, and alignment as needed.
Step 5) Proofread carefully, then export your new resume as a PDF to preserve the formatting.
Utilizing resume templates makes formatting a breeze. And with so many options to choose from, you can find the perfect one to complement your professional background.
2. Design Your Own Template
For more creative control, build your own resume template from scratch. Follow these steps:
Step 1) Open a blank Word document and set the page layout to 8.5″ x 11″ with 1-inch margins.
Step 2) Create columns, text boxes, and tables to organize resume sections. Use lines and color blocks for headers.
Step 3) Select complementary fonts and font sizes for headings and body text. Sans-serif fonts like Arial or Helvetica work well.
Step 4) Add your contact info, summary, work history, education, and other resume content.
Step 5) Refine the template by tweaking margins, fonts, and alignment until satisfied.
Creating your own template lets you completely customize the look and feel of your resume. Although more complex, the end result will be unique and eye-catching.
3. Use the Resume Wizard (Word 2003/XP)
If you have an older version of Word, try the Resume Wizard to walk you through resume creation. Here’s how:
Step 1) In Word 2003/XP, go to File > New. Select “Resume Wizard” from the template options.
Step 2) The wizard will open and begin asking questions about your professional background. Answer each prompt, clicking “Next” to advance.
Step 3) When finished answering questions, the wizard will auto-generate a resume template based on your responses.
Step 4) Review the resume draft. Tweak formatting and content using Word’s editing tools.
Step 5) Finalize your resume, then save/export it when you’re happy with the results.
The Resume Wizard asks targeted questions to help build a professional resume tailored to your background. While you don’t have full design control, it makes resume writing quick and straightforward.
Resume Design Tips for Word
Whichever method you choose, apply these design tips to make your Word resume shine:
- Use Consistent Formatting: Keep font sizes, margins, and line spacing consistent in each resume section. Avoid messy or complex formatting.
- Emphasize Key Points: Use bolding, italics, underlining, or text boxes to highlight important info like job titles. But don’t overdo it.
- Add Visual Elements: Tables, columns, and horizontal lines make your resume visually appealing and easy to scan.
- Stick to Black & White: While you can add pops of color, black and white is traditional for resumes. It also prints cleanly.
- Be Concise: Get straight to the point. Use bullet points instead of paragraphs whenever possible.
Following resume design best practices will make your Word resume look clean, professional, and compelling.
Putting It All Together
As you can see, Microsoft Word offers several paths to crafting a stellar resume–from leveraging handy templates to designing something fully custom.
The most important thing is that your resume makes the right impression. Whichever option you choose, be sure to emphasize achievements, include relevant keywords, and showcase why you’re the ideal candidate.
With a beautifully formatted, well-written Word resume that shows off your talents, you’ll be that much closer to landing the interview!