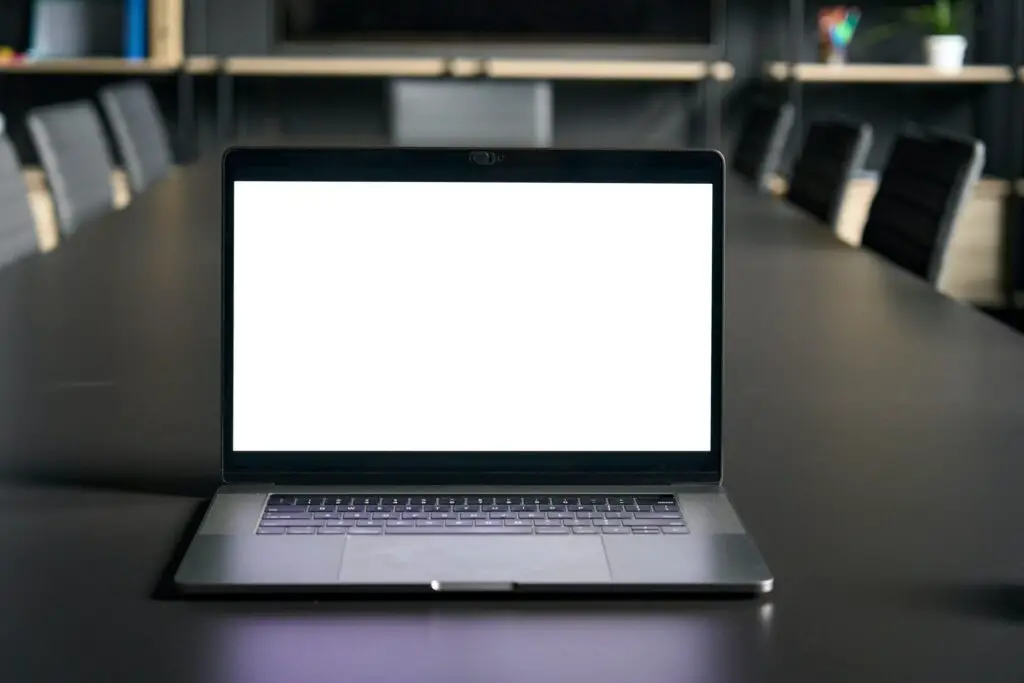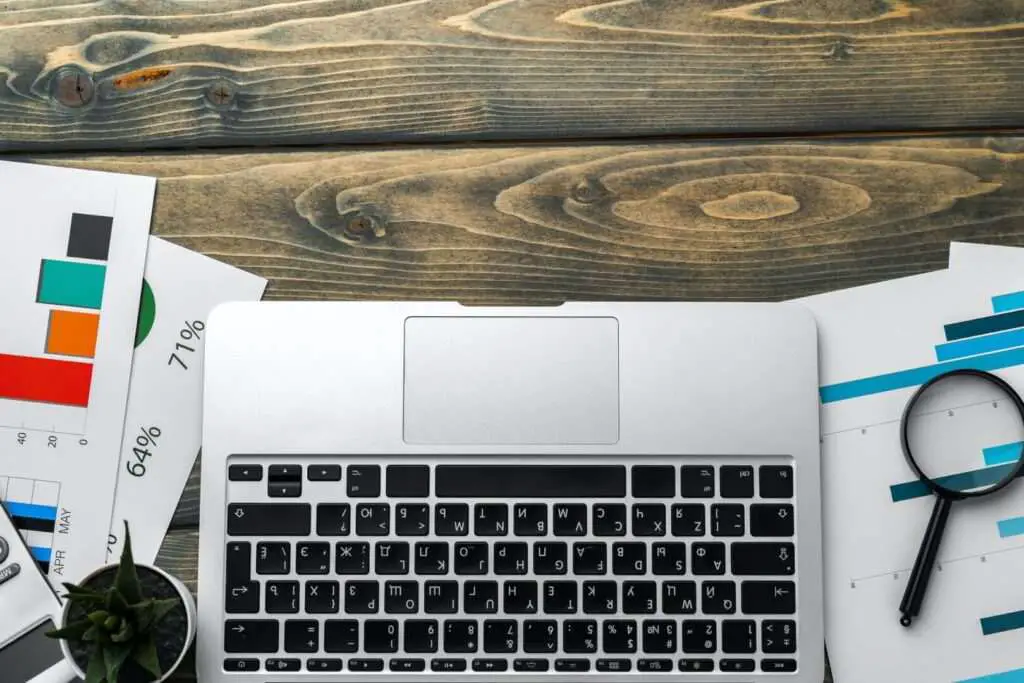Microsoft Word allows you to easily change the interface and editing languages to suit your needs. Whether you want to switch the menus and buttons to another language or change the dictionary for spellchecking, Word makes it simple.
Changing Display Language
The display language controls the Word interface – it determines what language the ribbons, buttons, menus and other controls are shown in.
To change it:
- Open Word and go to File > Options > Language
- Under Choose Display Language and Help Language, select Add a language
- Choose your desired language from the list and click Add
- Check Set as Office display language and click Install
- Allow the language pack to download and install, then restart Word
You’ll now see Word in the language you selected.
Changing Editing Language
The editing language governs the language Word uses for checking spelling and grammar. It’s important to set this correctly if you want accurate proofing.
Here’s how to change it:
- Go to File > Options > Language as above
- Under Editing Languages, click Set Proofing Language
- Select the language you want to use for editing
- Click OK to save
Now when you type, Word will check for errors using the dictionaries for your chosen language.
Setting Default Language
To avoid having to change the language every time you open Word, set your preferred languages as the default:
- Follow the steps above to change the display or editing language
- Next to the language you want to make the default, click Set as Default
Now whenever you launch Word, it will start with these languages already set.
Adding Multiple Languages
Word makes it easy to have multiple languages configured at once. This is useful if you work with documents in different languages.
To add another language:
- Go to File > Options > Language
- Under Editing Languages, click Add additional editing languages
- Choose another language from the list
- Click Add, then OK
You can now switch between languages easily while editing.
Keyboard Shortcuts
A quick way to change languages is using the keyboard:
- Ctrl + Shift: Toggle between input languages
- Win + Spacebar: Open language menu
Use these shortcuts to swap languages rapidly without menu digging.
Troubleshooting
Here are some common issues and fixes:
- Language reverts to default: Make sure to set your preferred language as the default under language options
- Spell check not working properly: Check if editing language matches text language
- Can’t add language: You may need to download a language accessory pack
Tips for Multilingual Documents
When working with documents containing multiple languages:
- Set editing language per paragraph – change language for each section rather than whole document
- Use language settings to check spellcheck – toggle language to proof different sections
- Format languages differently – use highlights, fonts or text color to differentiate languages
Conclusion
Changing language settings in Word is a straightforward process. Set your display and editing languages to suit your requirements, add multiple languages if needed, and leverage shortcuts and tips to optimize the experience. Configuring languages properly makes working across languages a breeze.